GTV - Khi nghe đến phần mềm Photoshop đa phần chúng ta liên tưởng tới một phần mềm cắt, ghép ảnh và tạo những hiệu ứng ảo diệu cho hình ảnh. Riêng với các bạn mới tìm tòi về lĩnh vực đồ hoạ, Photoshop.. thì việc khó nhất có lẽ là cắt ghép hình ảnh mà người mẫu có bộ tóc phức tạp không dễ tách với những công cụ như Lasso Tool , Quick Selection Tool hoặc là Magic Wand Tool. Nếu các bạn chọn phóng to và Eraser Tool từng lọn tóc thì quả là rất bất tiện.
Chính vì thế trong bài viết này mình sẽ chia sẻ với các bạn một thủ thuật nhỏ giúp bạn dễ dàng tách tóc ra khỏi hình nền của một bức ảnh chỉ trong vòng chưa đầy 3 phút mà vẫn không mất một cọng tóc. Bài hướng dẫn này mình sẽ sử dụng công cụ Refine Edge ở trong các phiên bản CS3 trở lên nhé.
Làm thế nào để tách tóc nền phức tạp trong Photoshop ?
Trước khi bắt đầu thao tác trên Photoshop thì bạn hãy nhấn tổ hợp phím để cài đặt trở về lịch sử, việc này sẽ giúp các bạn phòng tránh những rủi ro khi thao tác quá tay hoặc cần lấy lại một vùng, điểm ảnh.
=> Các bạn chọn theo như hình ở phần các bạn chọn thông số từ trở lên nhé.
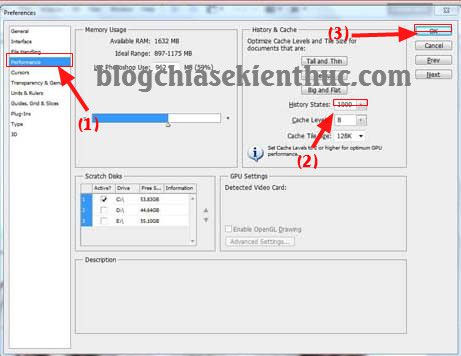
+ Bước 1: Bạn click => chọn hoặc nhấn tổ hợp để mở file ảnh.

+ Bước 2: Nhấn đúp chuột vào Background để chuyển sang chế độ rồi nhấn
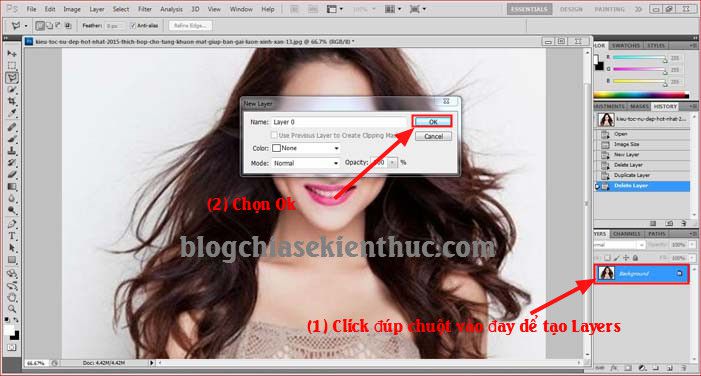
+ Bước 3: Chọn công cụ để khoanh vùng đối tượng => rồi Click .
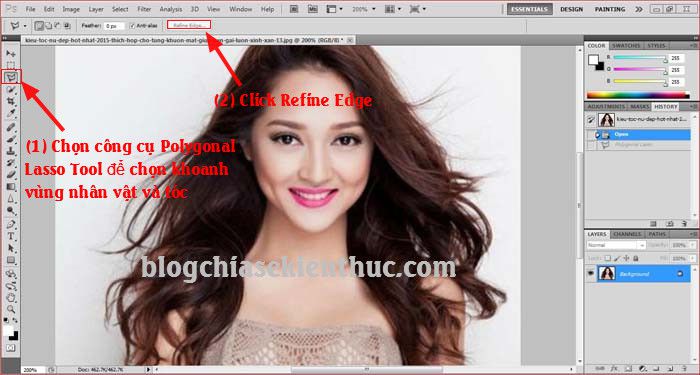
+ Bước 4: Chọn => rồi click chuột phải chọn dùng thanh cọ xoá vùng tóc mai và vùng ảnh nền cũ còn sót trên hình.
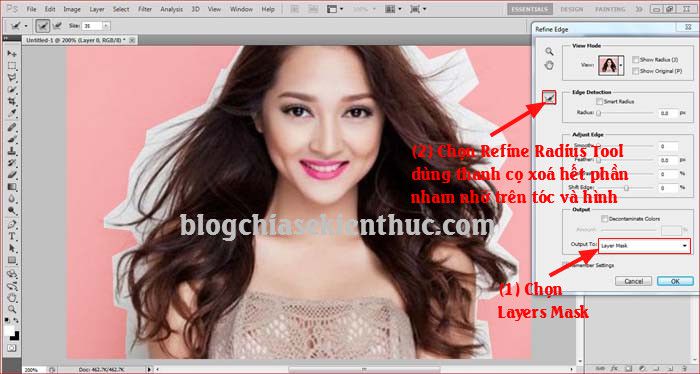
Nếu xoá lẹm phải thì click chuột phải chọn để lấy lại nhé.
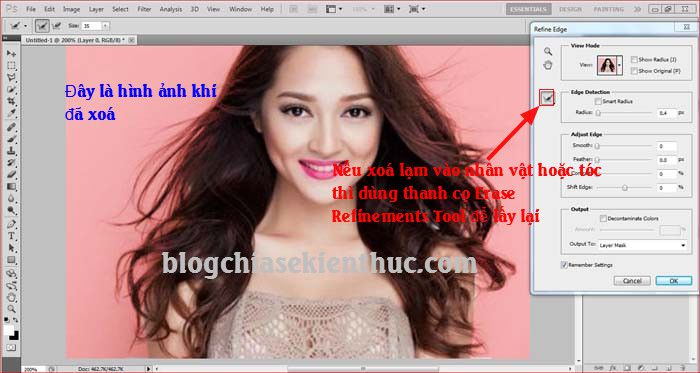
+ Bước 5: Chuyển sang chế độ đen trắng để xem lại và phớt cọ lại một lần nữa cho đến khi bạn ưng ý thì thôi => sau đó nhấn .

Và đây là bức hình đã được tách Background mà vẫn giữ nguyên làn tóc mái bồng bềnh tuyệt đẹp của người mẫu rồi đó 😀
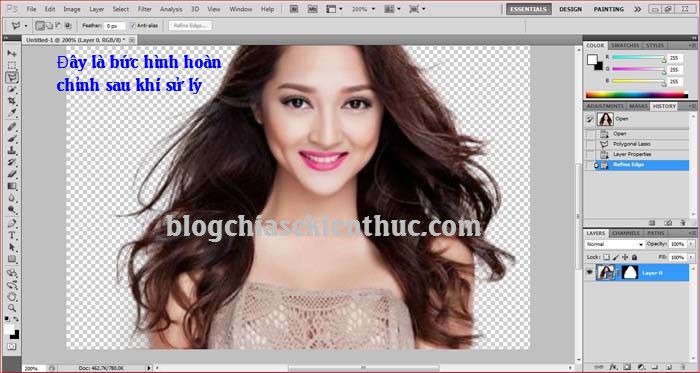
+ Bước 6: Chọn lile ảnh khác làm hình nền cho người mẫu bằng cách nhấn tổ hợp phím Ctrl + O => chọn hình ảnh bạn muốn ghép vào => sau đó nhấn .
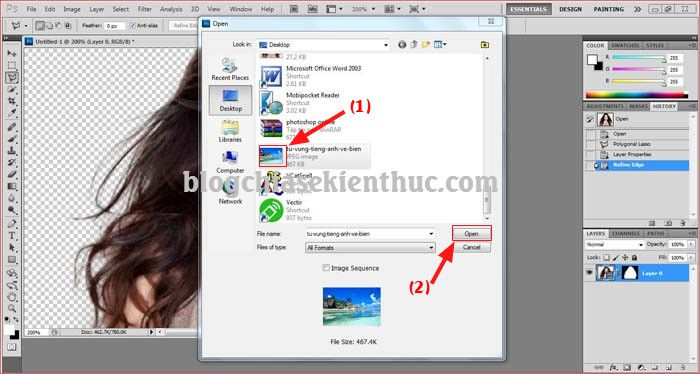
+ Bước 7: Nhấn => rồi sau đó nhấn để di chuyển hình nền sang bức ảnh mà bạn vừa thêm vào.
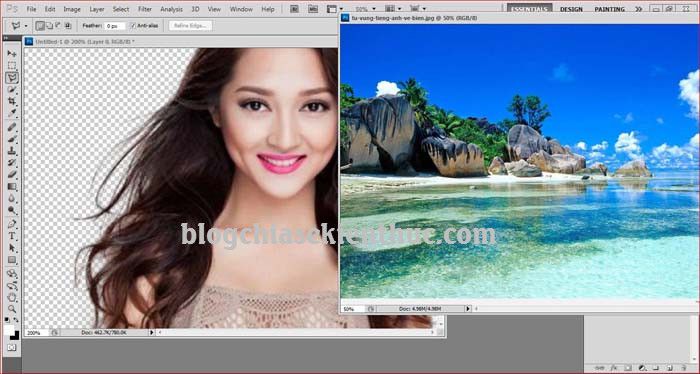
+ Bước 8: Kéo của hình nền xuống dưới Layers hình người mẫu, rồi nhấn và để di chuyển hình sao cho hợp lý rồi để hoàn thành.
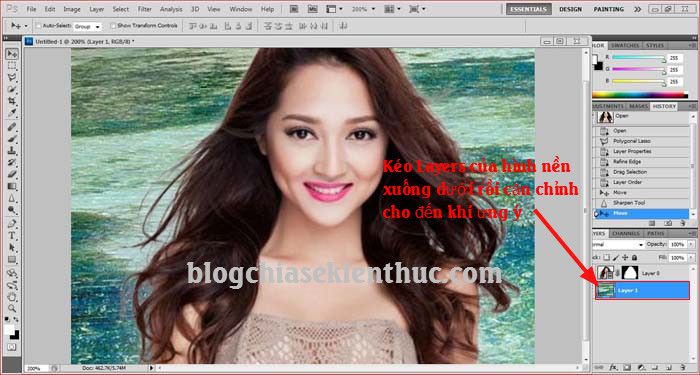
Đến đây thì các bạn có thể tận hưởng thành quả của mình rồi. Nhấn để file lại trước khi tắt phần mềm nhé. Xong rồi đó các bạn 😛
Lời kết
Okey, như vậy là mình đã chia sẽ với các bạn cách tách tóc ra khỏi nền (Background) trong Photoshop bằng công cụ Refine Edge rồi nhé. Cách thực hiện cũng khá đơn giản đúng không các bạn 😀
Hi vọng chia sẽ này sẽ hữu ích với bạn. Chúc các bạn thành công !




