GTV - Bạn đã bao giờ từng nghĩ đến chuyện một ngày nào đó bạn sẽ được một hoạ sĩ nổi tiếng vẽ phác thảo cho bạn một bức tranh chân dung không?

Thật là may mắn nếu như bạn được như vậy, nhưng để được lọt vào mắt xanh của những hoạ sĩ tài ba thì quả thực là rất khó :P, trừ khi bạn là một người có tiếng tăm trong xã hội và có một chút nhan sắc.
Vâng, nếu như đã khó như vậy thì tài sao bạn không nghĩ đến việc tự tạo cho mình một hình ảnh bằng tranh vẽ chì mà chả phải phụ thuộc vào bố con nhà nào nhỉ 😀
Trong bài viết ngày hôm nay mình sẽ chia sẻ với các bạn thủ thuật chuyển ảnh thành tranh vẽ chì bằng với phần mềm Photoshop hoặc thông qua trang web trực tuyến, ngoài ra bạn cũng có thể tạo cho mình những bức ảnh ảo diệu hơn rất nhiều tùy theo sức sáng tạo của bạn.
I. Sử dụng phần mềm Photoshop để thực hiện
#1. Cách tạo ảnh thành tranh vẽ bút chì bằng Photoshop
+ Bước 1: Bạn chọn => chọn để thêm ảnh mà bạn muốn chuyển thành tranh vẽ bút chì vào trong phần mềm Photoshop.
=> Sau đó thực hiện kéo thả Background để nhân đôi Background như hình bên dưới.
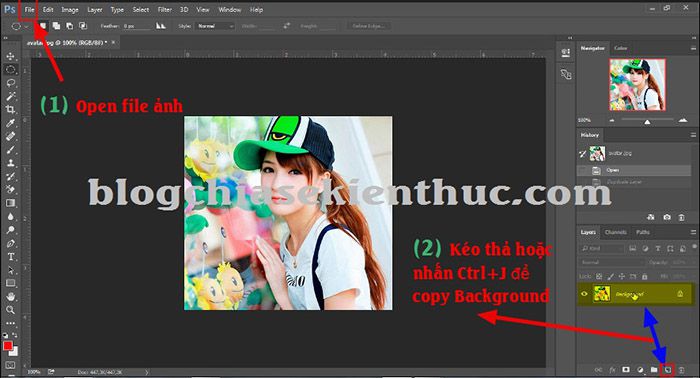
+ Bước 2: Tiếp tục bạn hãy click chuột phải vào nút => rồi chọn

+ Bước 3: Sau đó giữ nguyên các thanh trượt mặc định và chọn thoát cửa sổ để chuyển hình ảnh màu sang dạng đen trắng.
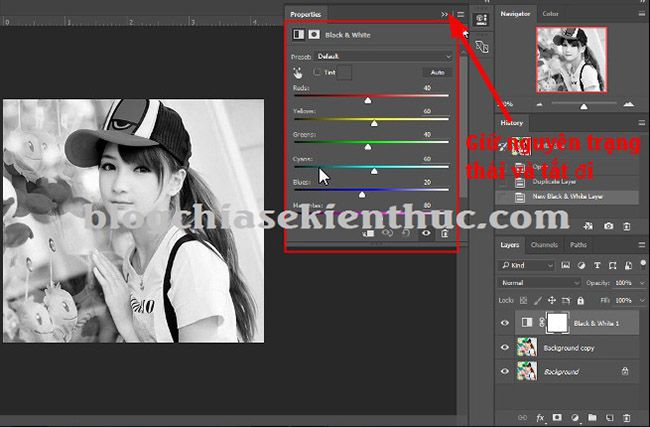
+ Bước 4: Click chuột xuống Background copy rồi chọn tạo độ tương phản cho hình ảnh đen trắng.
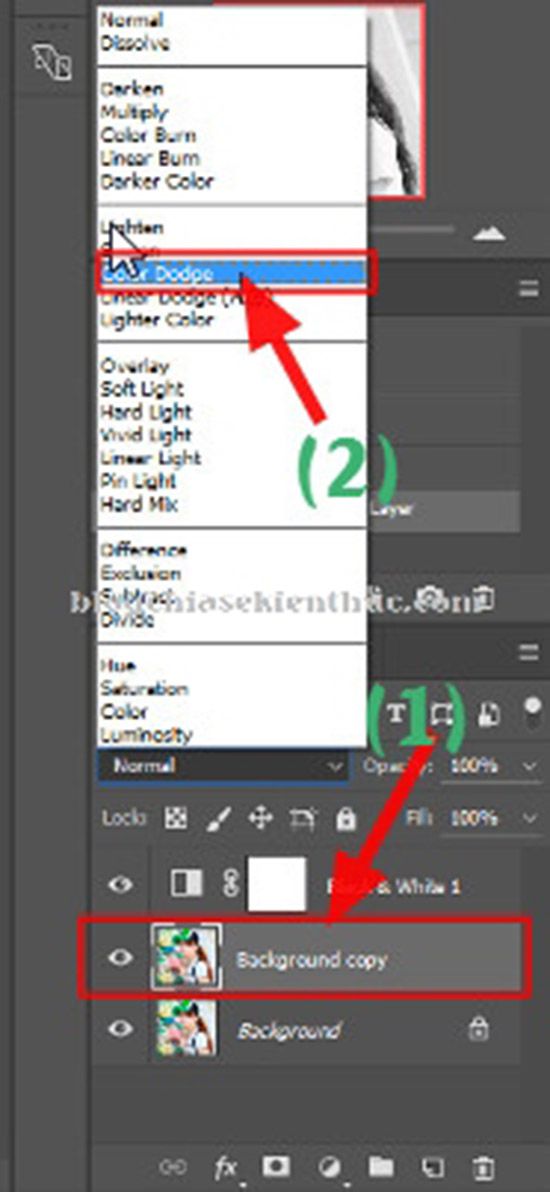
+ Bước 5: Tiếp theo bạn hãy chọn => chọn => chọn tiếp . Hoặc là bạn có thể sử dụng nhanh tổ hợp phím .
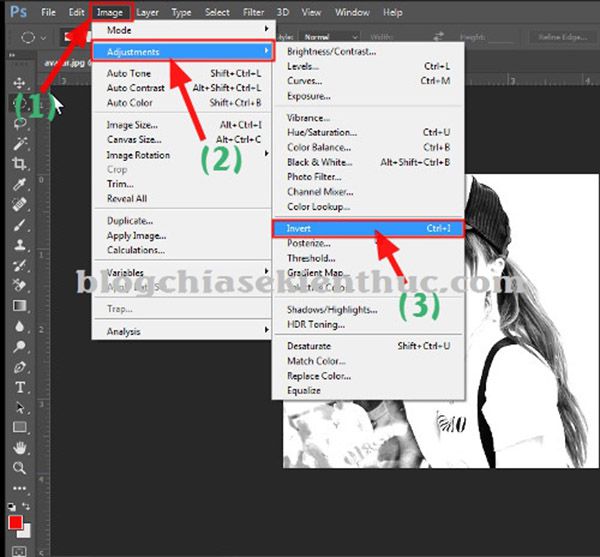
+ Bước 6: Chọn => chọn => chọn như hình bên dưới.
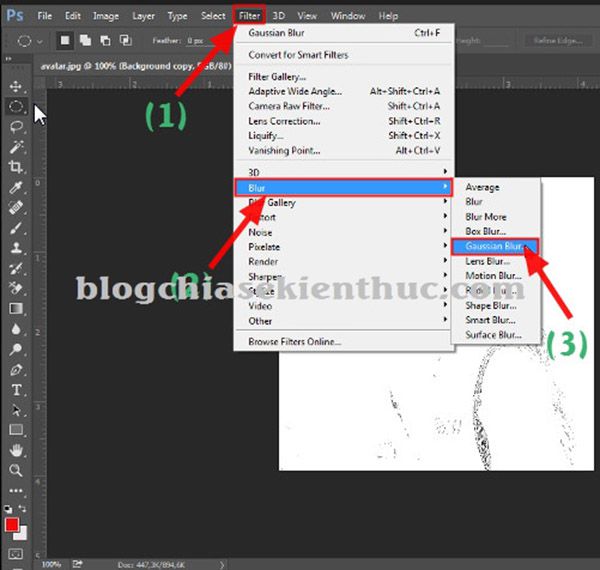
Cửa sổ xuất hiện, bạn rê thanh trượt đến độ pixels vừa ý rồi nhấn để hoàn tất.
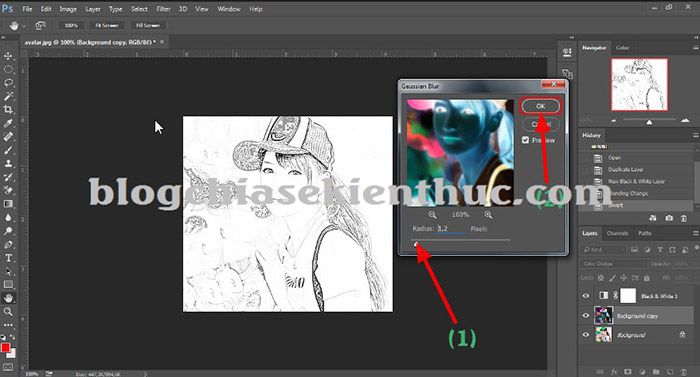
+ Bước 7: Trước khi lưu file ảnh bạn cần trên lại bằng cách nhấn giữ => và click chọn các Layers rồi nhấn để thực hiện.
Đến đây bạn có thể file ảnh để xem kết quả rồi đấy 😀 Đây là bức hình mình Demo để so sánh, cũng khá thú vị đúng không nào 😀

Vậy là chúng ta đã có một bức tranh nghệ thuật của mình rồi nhé. Nếu các bạn muốn có thể cắt ghép và lồng vào kệ tranh như tâm hình này sẽ rất độc và lạ đấy.
#2. Cách lồng tranh vẽ chì vào giá vẽ phác hoạ nghệ thuật
+ Bước 1: Bạn chọn => chọn đến file ảnh nghệ sĩ vẽ tranh vào trong Photoshop => sau đó nhấn đúp chuột vào Background => ở khung bạn chọn để chuyển định dạng Background thành Layers.
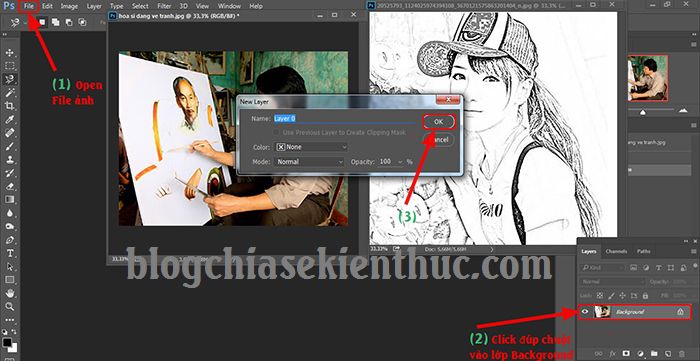
+ Bước 2: Trong trường hợp bức tranh như vậy bạn dùng công cụ để xoá vùng ảnh đồng màu ở khung vẻ, và công cụ để xoá các chi tiết nhỏ và phần còn xót lại.

Đối với những bức ảnh đa màu và hoà trộn thì bạn có thể dùng công cụ để tạo vùng chọn rồi nhấn để xoá.
Kỹ thuật này mình đã hướng dẫn các bạn trong bài viết cách cắt Background trong Photoshop rồi, các bạn có thể xem qua và áp dụng nhé.

+ Bước 3: Sau đó bạn quay lại tranh vẽ chì mới tạo nhấn => rồi chọn nút di chuyển hoặc phím lệnh là để di chuyển tranh vẽ bút chì sang hình mới.
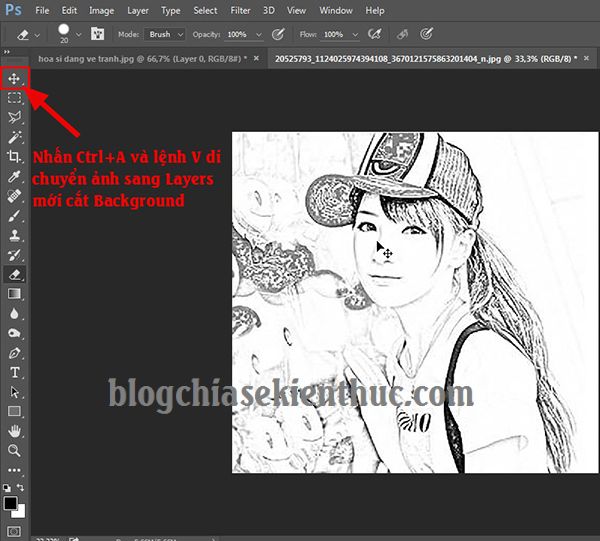
+ Bước 4: Tiếp theo bạn giữ chuột và kéo Layers tranh vẽ chì xuống dưới .

Nhấn => nhấp chuột phải vào hình ảnh chọn để căn chỉnh bốn góc hình vừa khớp với khung của => rồi nhấn để lưu lại thao tác.
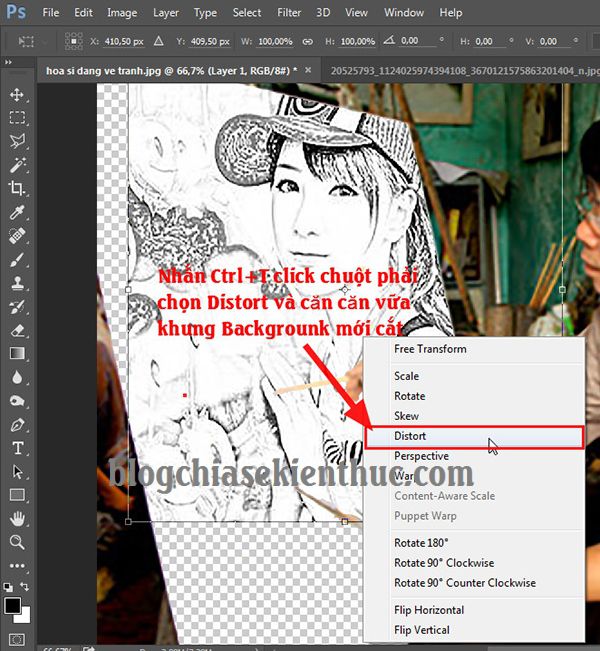
Bạn căn chỉnh càng cẩn thận thì sẽ càng có cảm giác thật hơn.
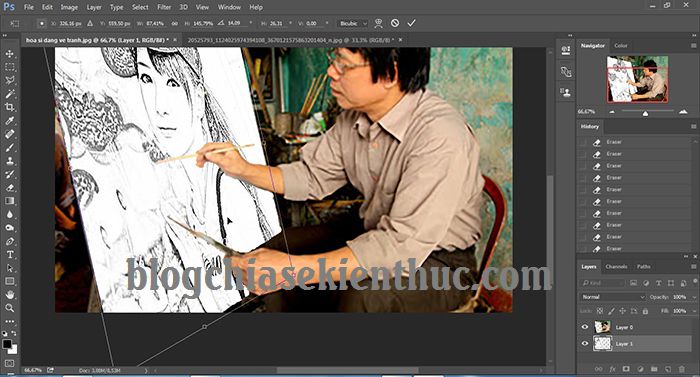
Ok vậy là chúng ta vừa tạo cho mình một bức ảnh phác hoạ tranh vẽ chì nghệ thuật khá đẹp phải không nào, hãy cùng chiêm ngưỡng tác phẩm của hoạ sĩ (…..) này nhé.

Lời kết
Okey, như vậy là mình đã hướng dẫn rất chi tiết cho các bạn cách chuyển ảnh thành tranh vẽ chì bằng phần mềm Photoshop rồi nhé.
Chỉ với vài thao tác đơn giản thôi là bạn đã có thể biến hình ảnh của bạn thành tranh vẽ bút chì nhanh chóng trên Photoshop CC rồi 😛
Hi vọng thủ thuật này sẽ hữu ích với các bạn. Chúc các bạn thành công!



