Vẫn là công cụ Brush Tool quen thuộc mà mình đã hướng dẫn cho các bạn sử dụng trong các bài hướng dẫn trước. Nếu như bạn đang quan tâm đến thủ thuật này thì đây chính là bài viết tuyệt vời dành cho bạn đó.
Hướng dẫn gắn mi giả cho nhân vật bằng Photoshop CS
+ Bước 1: Các bạn download về máy tính các file Brush tại đây hoặc tại đây. Sau khi download về bạn giải nén file Brush ra nhé.
Hoặc nếu không thích file có sẵn thì bạn có thể tìm kiếm và download trên mạng các file Brush làm dài, cong mi.
+ Bươc 2: Bạn nhấn vào => ảnh cần gắn mi giả ra.
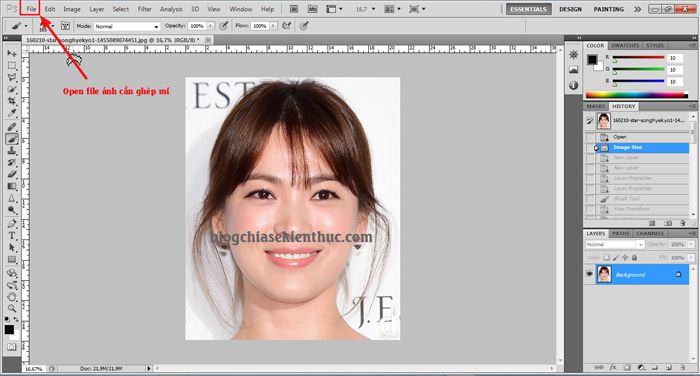
+ Bước 3: Tiếp theo bạn hãy chọn công cụ như hình bên dưới.
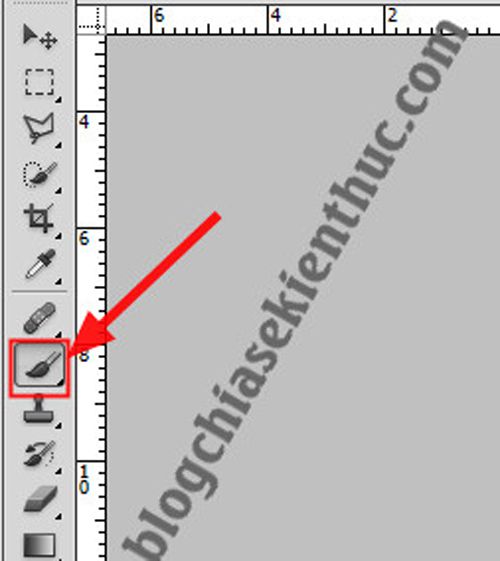
+ Bước 4: Click chuột phải để chọn mẫu hình trong .
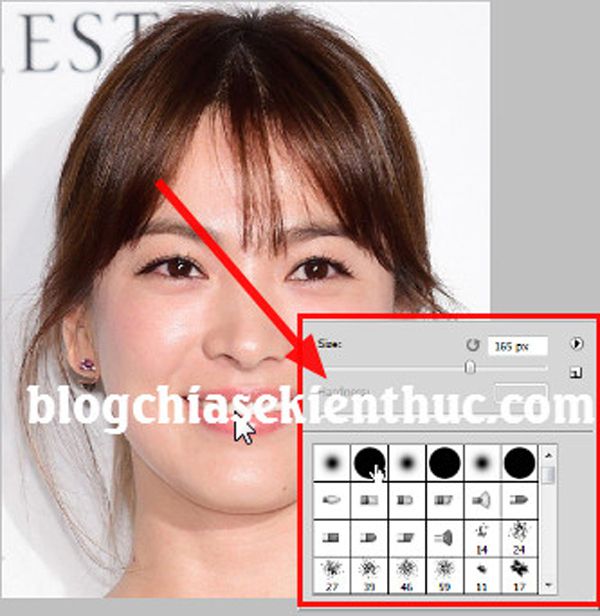
+ Bước 5: Nhấn vào biểu tượng và chọn như hình bên dưới để thêm mi giả mà chúng ta đã tải về khi nãy.
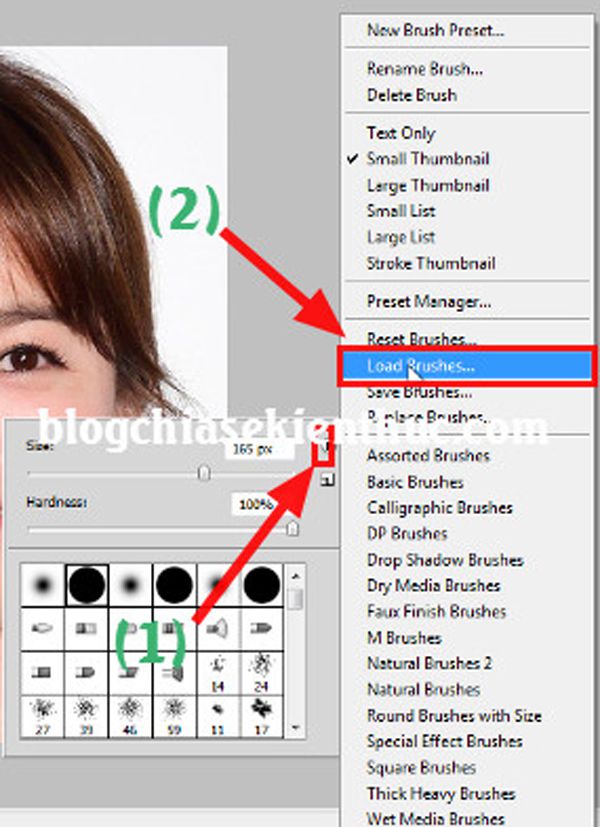
+ Bước 6: Sau khi chọn , bạn tìm đến Foder chứa file Brush mà lúc nãy bạn đã giải nén ra đó. Sau đó click chọn file => rồi nhấn .
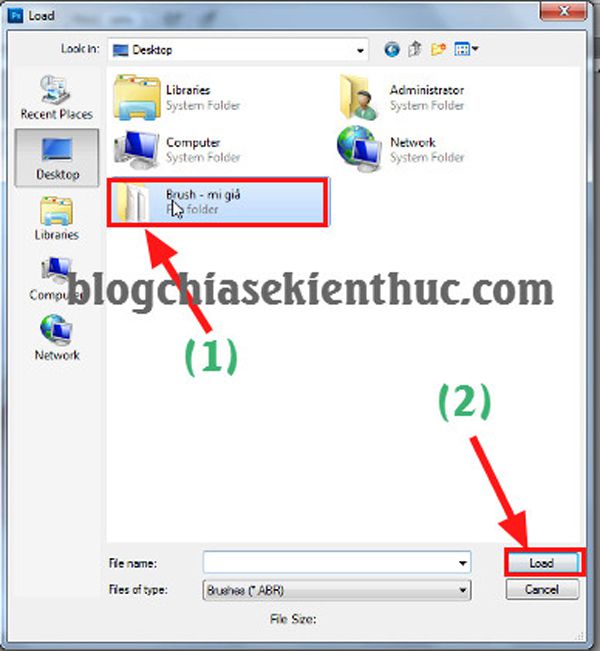
+ Bước 7: Ở foder chứa file Brush bạn chọn file Brush rồi click Load về Photoshop. Nếu có nhiều file Brush như ở hình bên dưới thì bạn hãy nhấn để Load tất cả nhé.
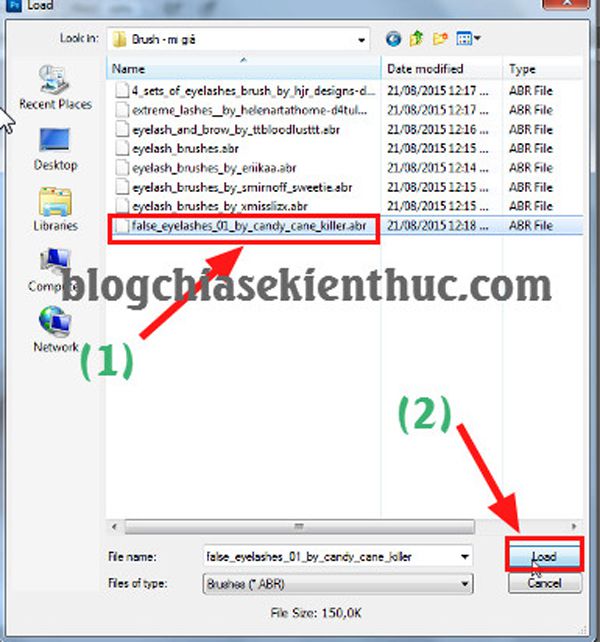
+ Bước 8: Quay trở về Photoshop bạn có thể kiểm tra Brush của mình nhé, bây giờ đã có thêm các file lông mi giả rồi đó. Giờ thì chúng ta đã có thể gắn mi cho nhân vật (người mẫu) rồi đó.
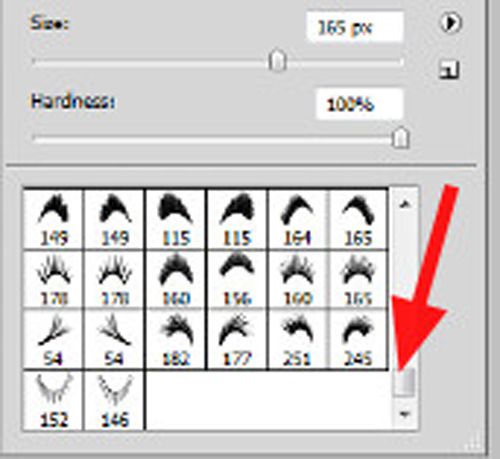
+ Bước 9: Click chuột vào biểu tượng (nếu chưa biết biểu tượng này thì bạn có thể kéo xuống xem ) để tạo một mới => sau đó bạn hãy nhấp chuột phải vào Layers mới => chọn để đặt tên cho Layers. Ở đây mình đặt là nhé.
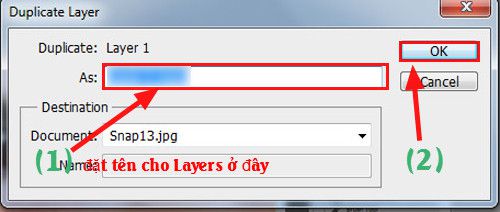
Sau đó bạn chọn => chọn lông mi mà bạn thích => rồi dùng lệnh , hoặc để chỉnh lông mi cho vừa ý.

+ Bước 10: Kéo Layers mới tạo xuống công cụ để nhân đôi Layers.
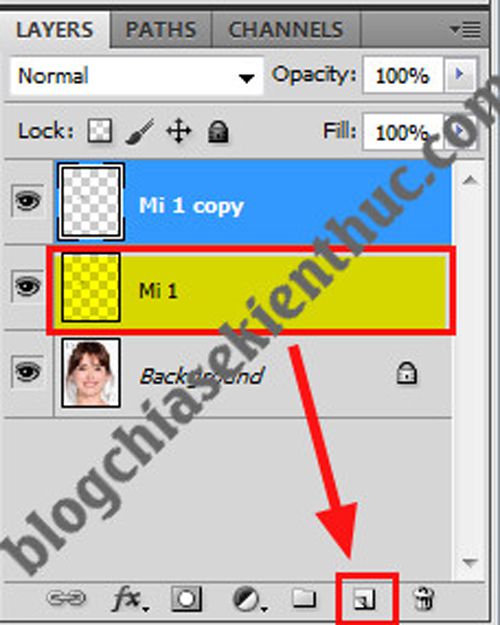
+ Bước 11: Nhấn vào Layers mới tạo.

+ Bước 12: Click chuột phải rồi chọn .

+ Bước 13: Nhấn phím trên bàn phím để di chuyển mi này sang mắt trái rồi căn chỉnh lại cho khớp như mắt phải. Các bạn cũng có thể dùng các lệnh và để chỉnh lại đến khi bạn ưng ý nhất thì thôi.

+ Bước 14: Tạo mi dưới cho nhân vật (người mẫu) => bạn chọn công cụ như với lông mi trên rồi kéo thanh trượt để tìm và chọn hàng mi phù hợp với nhân vật của bạn.
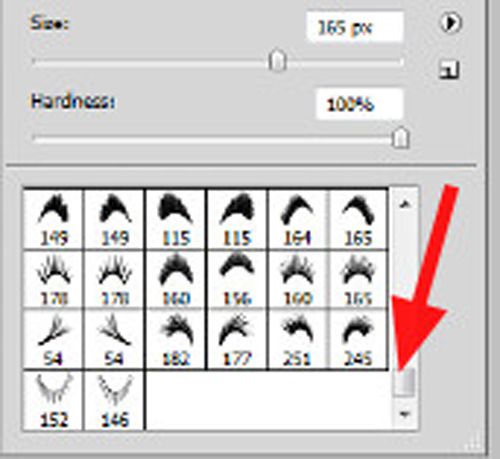
+ Bước 15: Tạo Layers mới bằng cách nhấp chuột vào công cụ . Bạn chọn đặt tên cho Layers giống như bước 9 ở trên, ví dụ mình đặt là .
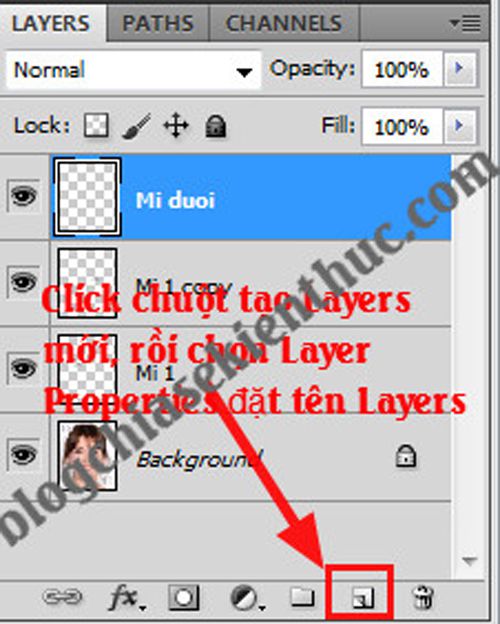
+ Bước 16: Sau đó bạn nhấp Brush để tạo mi dưới và dùng các lệnh như và hay để căn chỉnh cho đẹp và chính xác.

+ Bước 17: Sau khi chỉnh xong phần mi dưới của mắt phải bạn chọn kéo Layers xuống công cụ như hình để nhân đôi Layers .

+ Bước 18: Tương tự như với mi trên bạn chọn

+ Bước 19: Rồi click chuột phải chọn => dùng lệnh di chuyển mi dưới sang mắt trái, có thể dùng các lệnh , và để căn chỉnh sao cho hoàn mỹ nhất.

+ Bước 20: Trước khi Save file bạn nên tăng giảm chút thông số cho mi để hình ảnh nhân vật trông thật và đẹp hơn.
- Đọc thêm bài viết: [Tuts] Cách lưu ảnh chất lượng cao trong Photoshop chuyên nghiệp
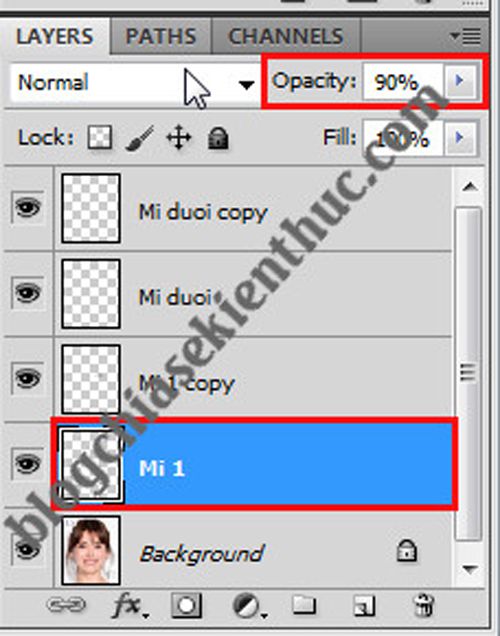
Nếu vẫn còn cảm giác mi mỏng thì bạn có thể nhân đôi Layer lên sẽ cảm thấy hàng mi được cong và dầy hơn nhiều. Và đây là kết quả cuối cùng mà mình làm được 😀

Lời kết
Vâng, như vậy là quá trình gắn mi giả cho nhân vật đã hoàn tất, qua bài viết này thì mình nghĩ là các bạn đã biết cách gắn mi giả cho nhân vật trong Photoshop một cách dễ dàng rồi đúng không 😀
Đến đây bài viết xin tạm dừng. Hi vọng thủ thuật này sẽ hữu ích cho cách bạn. Chúc các bạn thành công!




