
Làm thế nào để tạo con dấu tròn bằng Photoshop ?
+ Bước 1: Bạn bật phần mềm CS Photoshop lên rồi nhấn lệnh để tạo cho mình một Background mới để thao tác.
Tiếp theo bạn chỉnh thông số như hình rồi nhấn , và lựa chọn màu đỏ lên trên như hình nhé.
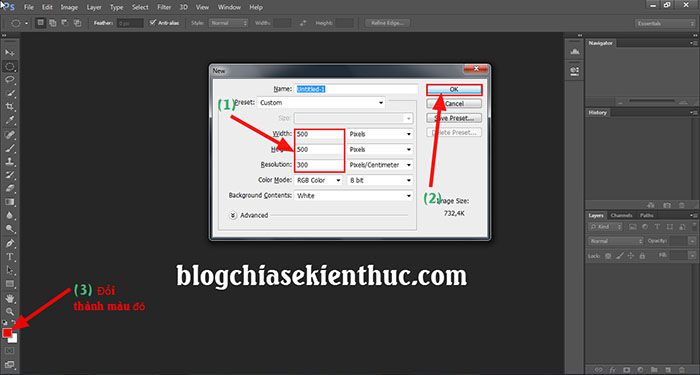
+ Bước 2: Bạn chuyển lớp Background mới tạo thành như hình bên dưới.
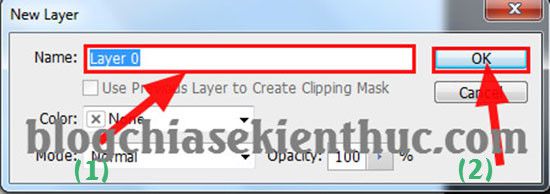
+ Bước 3: Click vào để thêm một Layers rỗng.
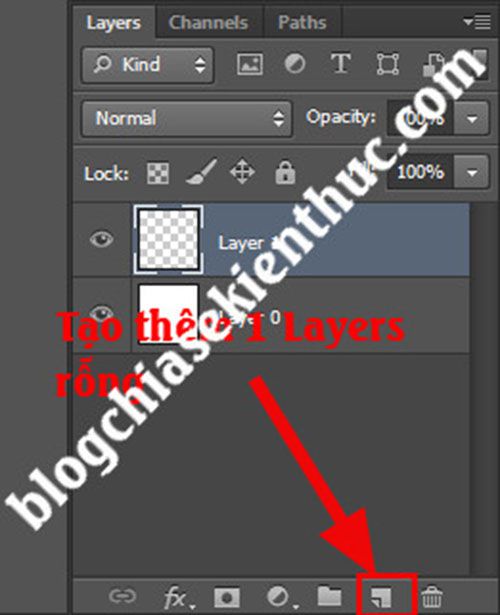
+ Bước 4: Bạn nhấn rồi kéo hai thanh trục tung, trục hoành ra chính giữa hình để tạo điểm căn chỉnh chính xác, nếu bạn cảm thấy không cần thiết thì có thể bỏ qua và căn chỉnh bằng mắt cũng được.
Tiếp theo bạn chọn công cụ và nhấn giữ kéo chuột tạo vòng tròn ngoài cho con dấu, sau đó bạn hãy thực hiện di chuyển vòng tròn chính giữa.
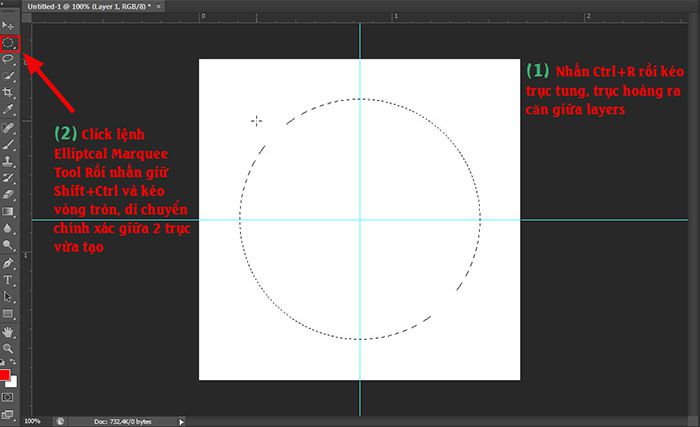
+ Bước 5: Sau đó bạn tanh menu bạn hãy chọn => rồi click chuột vào
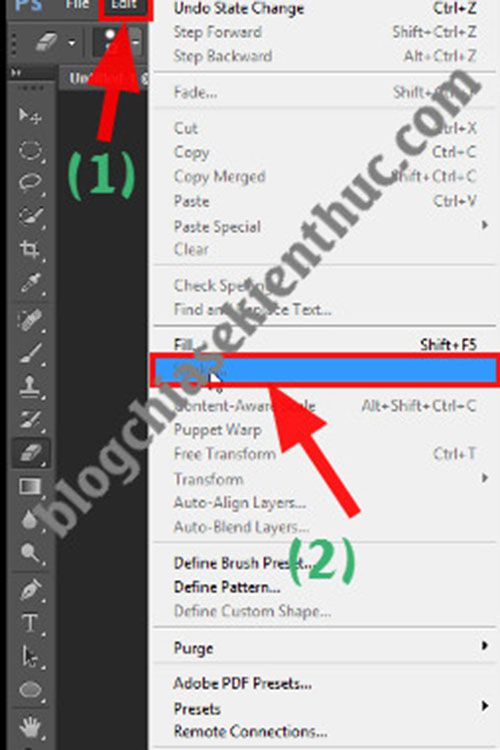
+ Bước 6: Chọn màu hiển thị là màu đỏ rồi chọn độ khoảng 5-8 tuỳ kích cỡ hình con dấu => rồi nhấn để tạo màu cho vùng chọn.
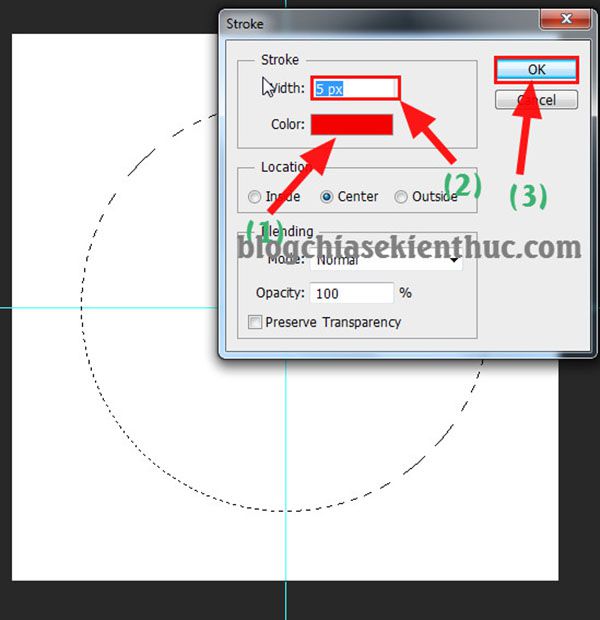
+ Bước 7: Vậy là đã tạo được vòng tròn ngoài cho con dấu. Tiếp theo bạn làm tương tự, nhấn và di chuột tạo vòng tròn nhỏ => sau đó đưa nó vào chính giữa.
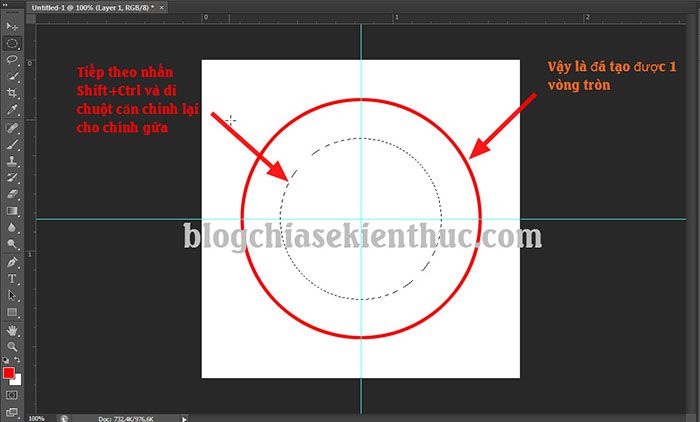
+ Bước 8: Chọn và rồi chọn màu, ở phần này bạn giảm độ px xuống một hai hai thông số so với vòng tròn ngoài rồi nhấn .
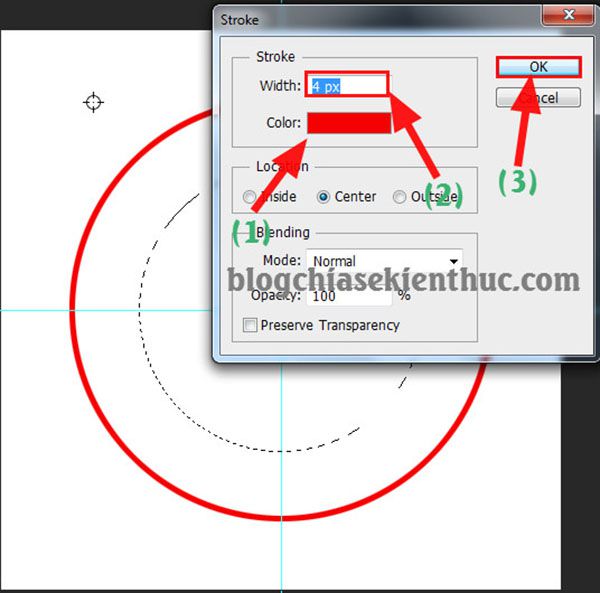
Đến đây chúng ta sẽ được hai vòng tròng của con dấu như hình dưới.
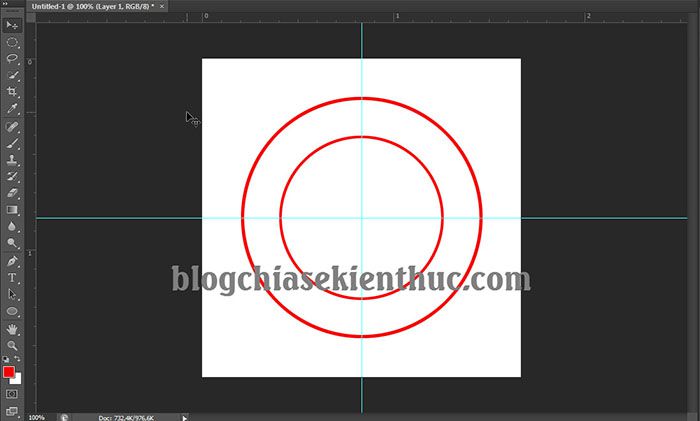
+ Bước 9: Chọn công cụ => nhấn giữ phím rồi kéo chuột tạo vòng tròn to hơn một chút so với vòng tròn mới làm.
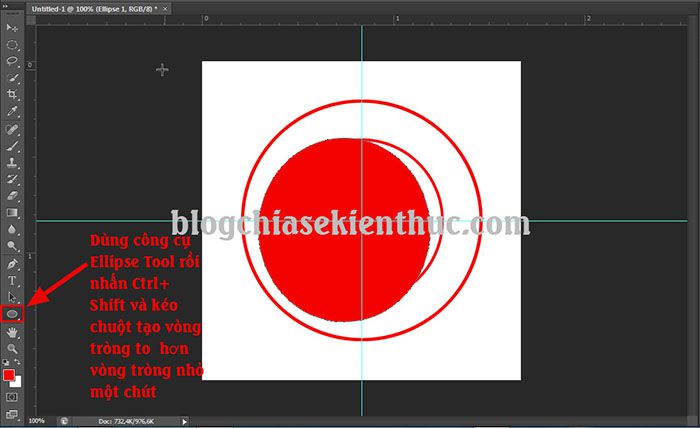
+ Bước 10: Di chuyển vòng tròn vào trung điểm và chọn công cụ để tạo chữ cho con dấu.
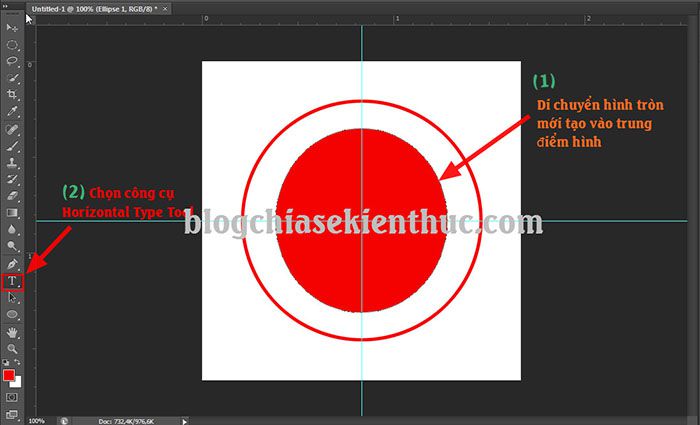
+ Bước 11: Trước khi tạo chữ cho con dấu bạn thay đổi các thông số sau:
- (1) font chữ.
- (2) Kích cỡ chữ.
- (3) Đánh chữ vào điểm mũi tên viền ngoài vòng tròn, giữa trục hoành.
- (4) Tiếp theo bạn hãy chọn màu chữ.
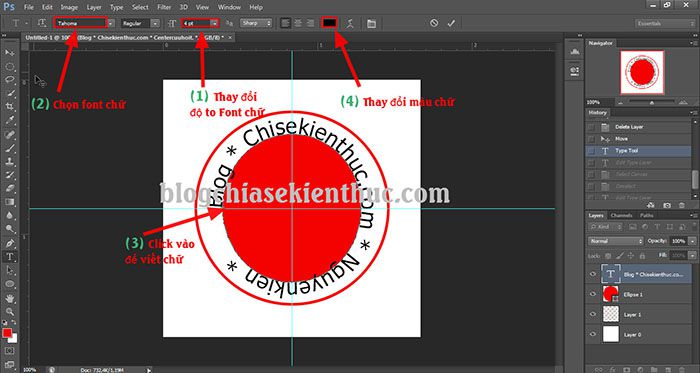
+ Bước 12: Tạo màu đỏ hơi đậm một chút cho phù hợp với con dấu rồi nhấn Ok.
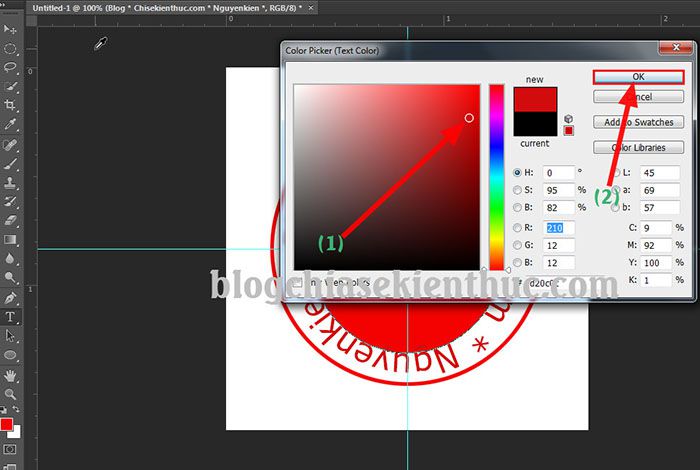
Bước tiếp bạn hãy tắt để được hình ảnh như vậy.
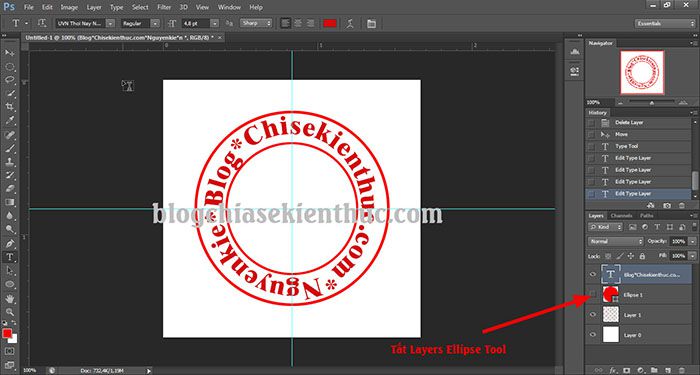
+ Bước 13: Click chuột xuống => rồi chọn công cụ nhấp chuột ra vùng màu trắng tạo một Layers chữ mới và đánh chữ vào.
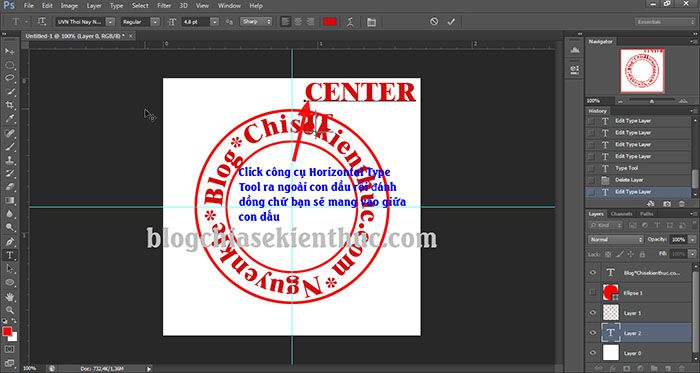
+ Bước 14: Bạn di chuyển và căn chỉnh dòng chữ mới tạo vào giữa hình.
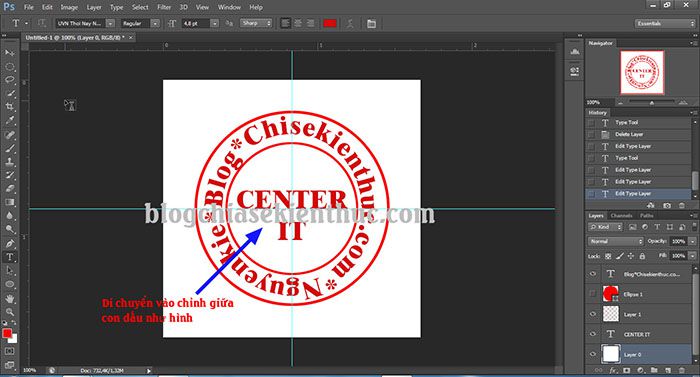
+ Bước 15: Giữ rồi click chọn 3 Layers như hình bên dưới => rồi nhấn để thực hiện gộp Layers.
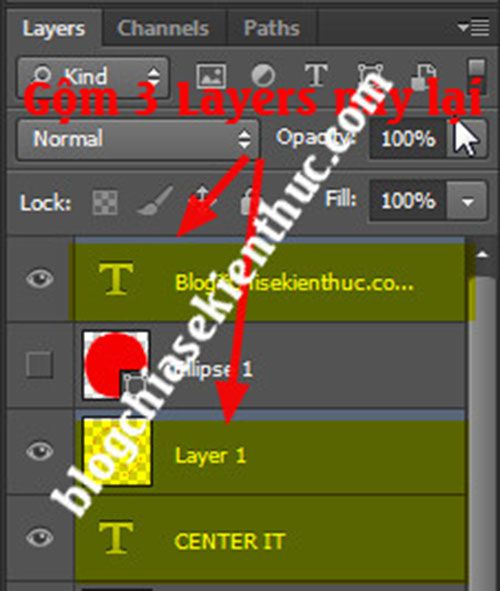
+Bước 16: Chọn =>chọn tiếp =>chọn tính năng để tạo vân gỗ cho con dấu.
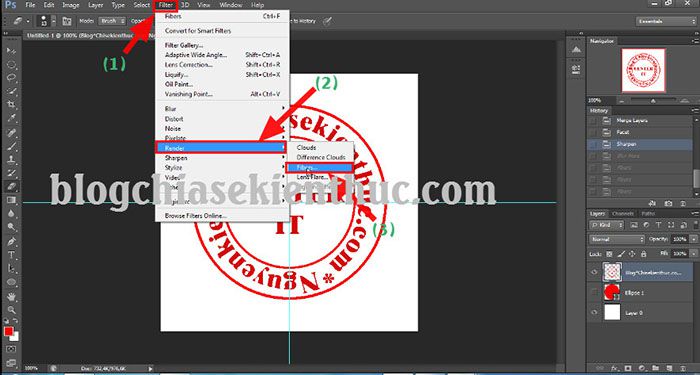
+ Bước 17: Bạn hãy di chuyển hai thanh trượt để tạo độ xước, vân gỗ sao cho ưng ý nhất rồi chọn .
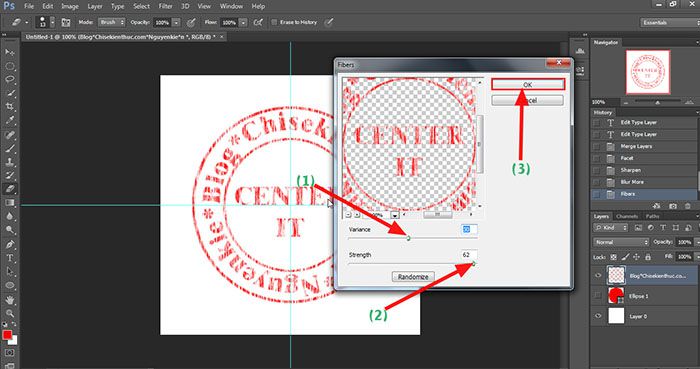
+ Bước 18: Nhấn để làm nghiêng con dấu => trông thật hơn rồi .
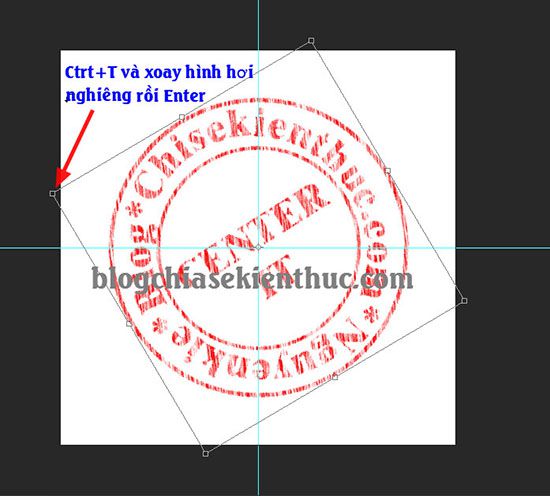
+ Bước 19: Click bỏ chọn để tạo cho con dấu nền rỗng, trong suốt, trước khi lưu lại dưới định dạng ảnh PNG.
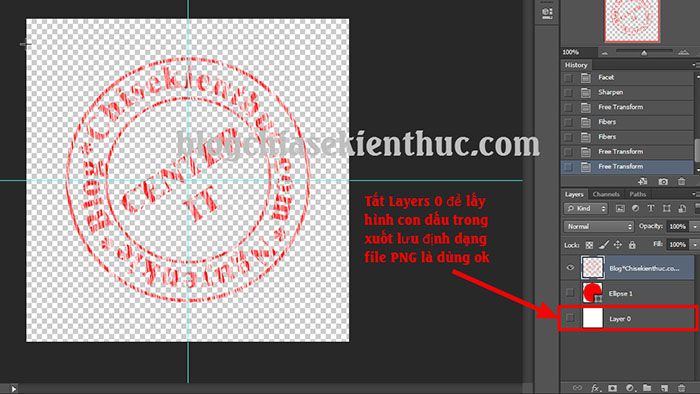
Bạn yên tâm sau khi tạo con dấu xong thì hai trục tung và trục hoành cũng sẽ biến mất mà không lưu vào file ảnh đâu nhé 😀
Lời kết
Vâng, như vậy là mình đã hướng dẫn rất chi tiết cho các bạn cách tạo con dấu tròn bằng Photoshop rồi nhé. Với cách làm này thì bạn có thể tha hồ mà sáng tạo ra các con dấu khác, độc đáo hơn theo phong cách của riêng bạn.
Đến đây bài hướng dẫn tạo con đỏ cho hình ảnh đã kết thúc. Hi vọng với thủ thuật nhỏ này sẽ hữu ích cũng như mang lại niềm vui cho các bạn.
Chúc các bạn thành công!



