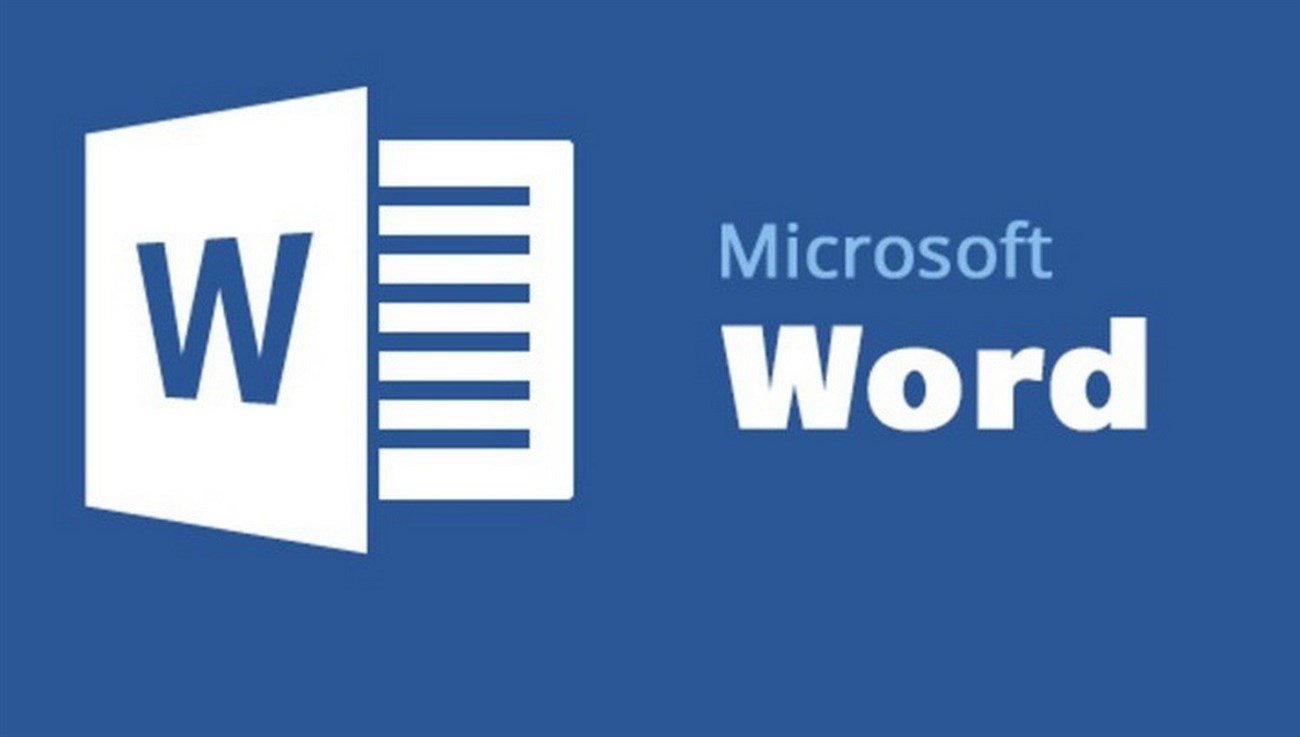Chính vì thế mà trong bài viết này blogchiasekienthuc.com sẽ hướng dẫn chi tiết cho các bạn cách tạo mục lục trong Word. Mình sẽ hướng dẫn ngắn gọn và dễ hiểu nhất, các bạn cố gắng đọc và làm theo từng bước 1 nhé.
I. Hướng dẫn các bước để tạo MỤC LỤC trong Word
Note: Bạn có thể áp dụng cho cả các phiên bản Word 2010, 2013, 2013 hay 2019 đều được nhé.
#1. Xác định cấp độ level trong tài liệu bạn muốn tạo mục lục.
Ví dụ bài viết có các mục lớn như: Tiêu đề chính, Phần I, Phần II, 1, 1.1, 1.2, 1.3……..Thì cách xác định rất đơn giản như sau:
- Tiêu đề chính — Level 1
- Phần I, Phần II — Level 2
- 1 — Level 3
- 1.1, 1.2, 1.3 — Level 4
=>> Như ví dụ ở trên thì chúng ta sẽ có nhé.
#2. Gán cấp Level cho các tiêu đề,nội dung chính trong tài liệu
Ví dụ mình có một tài liệu như thế này:
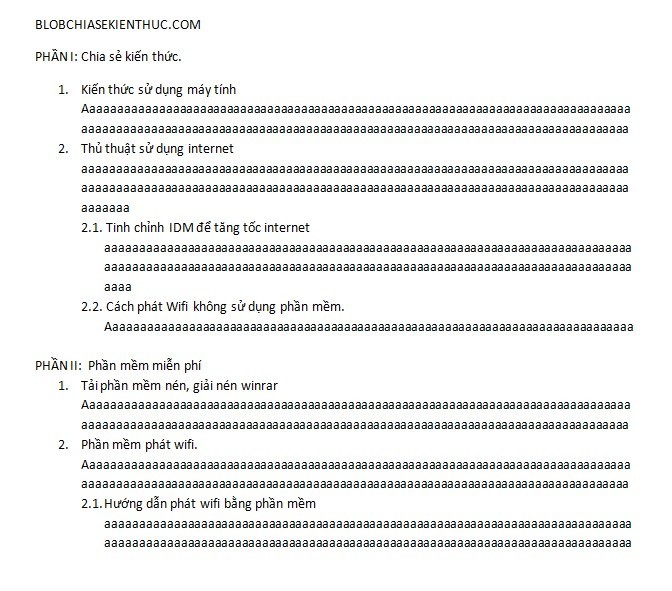
+ Bước 1: Giờ bạn vào thẻ => chọn .
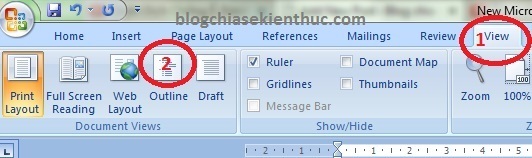
+ Bước 2: OK, giờ chúng ta sẽ chuyển sang giao diện của và bắt đầu phân cấp cho các mục con.
Bạn hãy vào vị trí muốn phân cấp Level.
=> Chúng ta sẽ đi một lượt từ trên xuống dưới. Đầu tiên bạn đặt con trỏ chuột vào dòng tiêu đề chính đó là “BLOGCHIASEKIENTHUC.COM” => và phân cấp cho nó là như hình dưới:
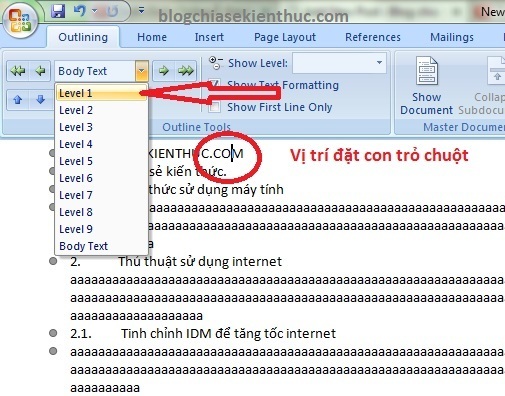
+ Bước 3: Tiếp theo, đặt con trỏ chuột vào ” PHẦN I: Chia sẻ kiến thức ” => và phân cấp cho nó là … và các mục khác làm tương tự.
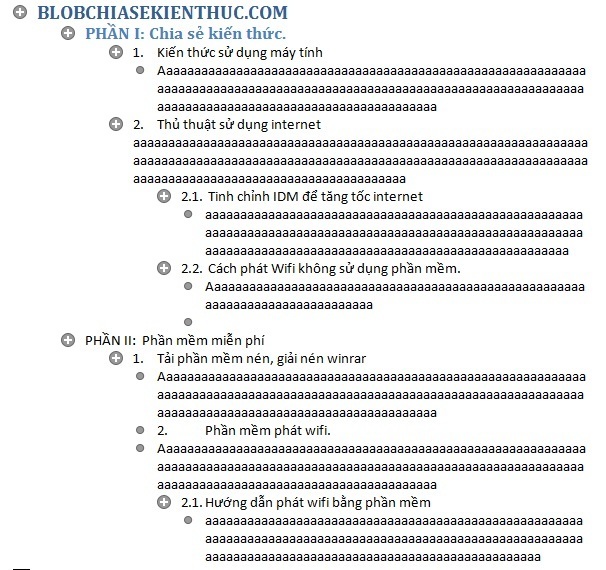
+ Bước 4: Sau khi phân cấp xong hết, các bạn vào lại => chọn lại để về lại giao diện chuẩn.
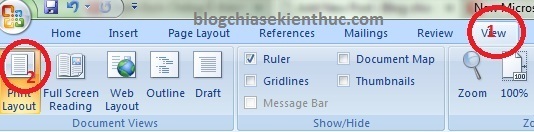
#3. Hoàn thành việc tạo Mục Lục tự động
+ Bước 5: Công việc đã sắp xong rồi đó, giờ bạn đặt con trỏ chuột vào vị trí muốn hiển thị MỤC LỤC (bạn có thể đặt ở trang đầu tiên hoặc trang cuối cùng tùy theo nhu cầu của bạn.)
Tiếp theo bạn chọn tab => chọn .
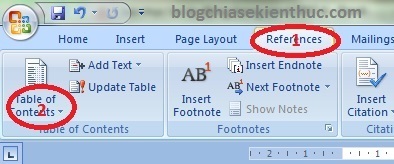
+ Bước 6: Chọn tiếp
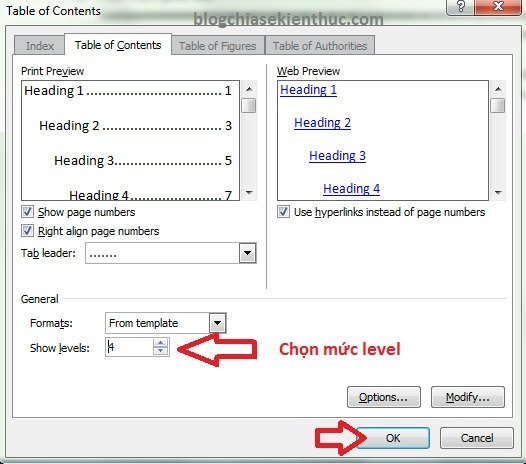
Trong đó bạn cần quan tâm đến ô Show levels là , cái này mình đã xác định lúc đầu rồi nhé.
Dịch thêm cho các bạn nào lười dịch:
- Print Preview: Kiểu mục lục sẽ hiển thị khi in.
- Web Preview: Kiểu mục lục sẽ hiển thị ở dạng trang web.
- Show page numbers: Hiển thị số trang tài liệu của bạn.
- Right align page numbers: Hiển thị số trang bên lề phải. (Thường thường vẫn dùng cái này)
- Use hyperlinks instead of page numbers: Có sử dụng liên kết từ mục lục tới trang đặt Heading Tab leader: Chọn loại đường tab từ cuối các Heading đến số trang.
- Show levels: Số cấp độ Heading.
- Nút Options…: Mở hộp thoại Table of Contents Options: Tùy chọn thêm một số tính năng khác.
Nhấn vào là bạn đã có một mục lục như ý muốn rồi 😀
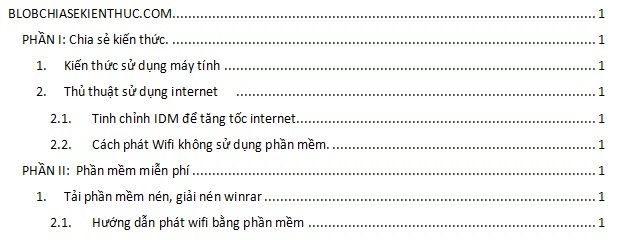
Giờ bạn có thể nhấn vào mục lục vừa tạo để chỉnh font chữ, cỡ chữ, khoảng cách… tùy theo ý thích của mình.
II. Cách chỉnh sửa mục lục tự động trong Word
Trong quá trình chỉnh sửa văn bản, số trang hoặc nội dung tài liệu có thể bị thay đổi, do vậy nếu bạn muốn cập nhật lại chỉ cần click chuột phải vào mục lục => chọn .
Xuất hiện 2 lựa chọn là:
- Update pages numbers only: Chỉ cập nhật số trang.
- Update entire Table: Cập nhật cả số trang và nội dung mục lục.
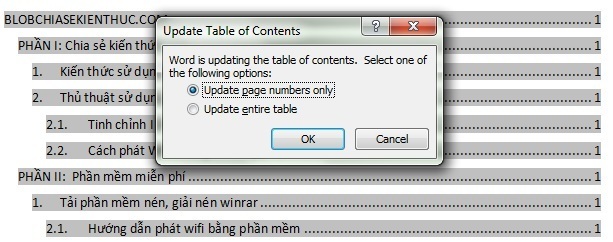
III. Lời Kết
Tùy theo nhu cầu của bạn mà lựa chọn, như vậy là mình đã hướng dẫn rất chi tiết cho các bạn cách tạo mục lục trong Word rồi nhé. Có vấn đề gì thắc mắc thì bạn hãy để lại comment mình sẽ trả lời sớm nhất để hỗ trợ cho các bạn.
Hi vọng với hướng dẫn này, các bạn có thể tự tạo một mục lục tự động trong Word đẹp mắt, chuyên nghiệp cho tài liệu của mình.
Chúc các bạn thành công!!!