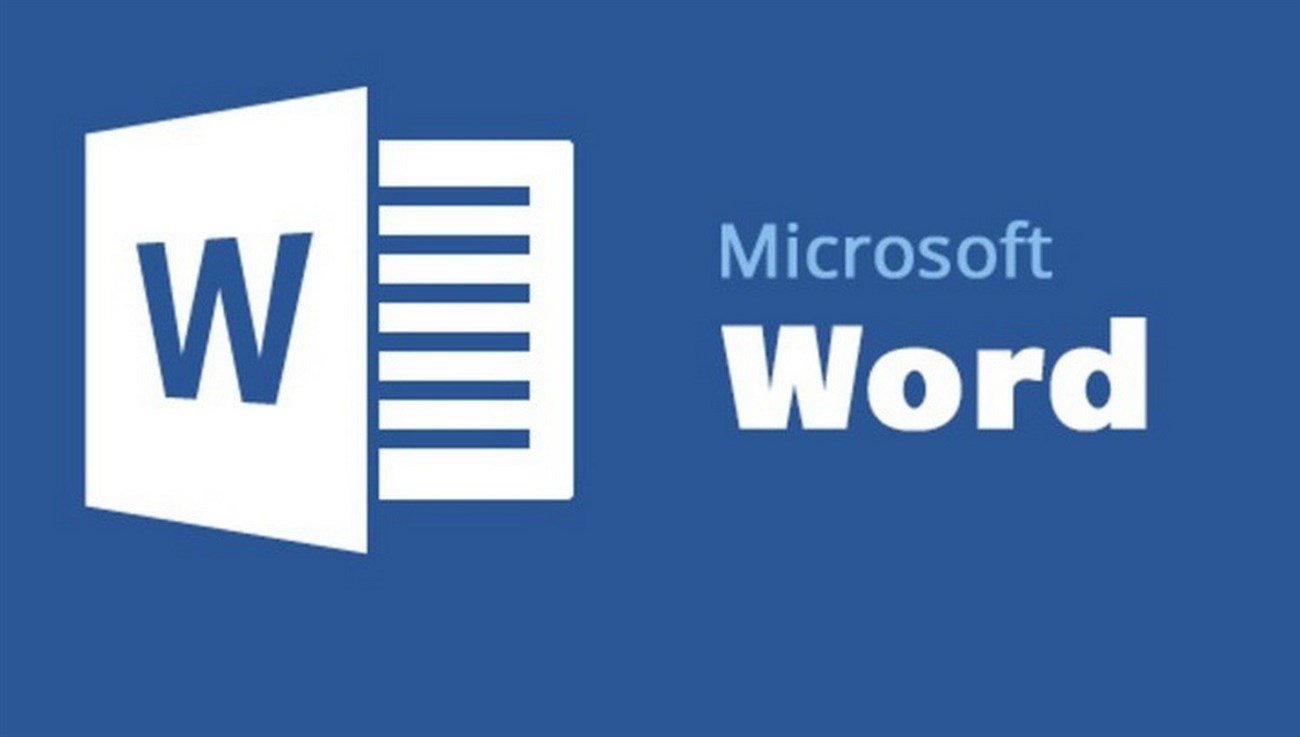Hiện nay, theo mình thấy thông dụng nhất vẫn là Word 2007 với Word 2010, còn Word 2003 tuy đã bị khai tử nhưng vẫn còn được sử dụng khá nhiều trong các trường học, thích hợp với các máy tính có cấu hình thấp.
Còn bộ Word 2013 và 2016 thì có vẻ hơi nặng máy. Nói chung bạn sử dụng phiên bản nào thì vẫn có những tính năng và cách sử dụng tương tự nhau chỉ khác về giao diện thôi.
#1. Cài thêm Fonts chữ cho Word
Nói chung là khi chúng ta cài thêm Fonts chữ thì nó sẽ có hiệu lực cho tất cả các ứng dụng có trong bộ Office chứ không riêng gì Word nhé. Tức là khi bạn cài thêm 1 Fonts chữ mới thì nó sẽ có mặt trên Word, Excel, PowerPoint hoặc là Access..
Có rất nhiều Fonts chữ đẹp mà ở bài viết trước mình đã gửi tới các bạn, bạn có thể vào đây để tải về và cài đặt (đã có hướng dẫn rất chi tiết rồi nhé)
#2. Chống Copy và chỉnh sửa trên file Word
Vì một lý do nào đó mà bạn không muốn cho người khác Copy cũng như chỉnh sửa văn bản của bạn, lúc này bạn có thể sử dụng tính năng chống sao chép cho file Word cực kỳ đơn giản.
Tính năng này chắc hẳn đã quá quen thuộc với những file PDF, nhưng trên Word người ta thường ít sử dụng tính năng này và mình cũng thấy trên mạng có ít hướng dẫn.
Mình sẽ hướng dẫn trên Word 2007, Word 2010 và 2013 làm tương tự nhé. Để chống Copy và chống chỉnh sửa file Word bạn làm như sau:
Thực hiện:
+ Bước 1: Mở file Word mà bạn muốn đặt thuộc tính chống copy và chỉnh sửa lên.
+ Bước 2: Bạn nhấn vào trên thanh menu sau đó tìm đến file (có biểu tượng hình cái khóa vàng đó) sau đó tích chọn vào dòng

+ Bước 3. Xuất hiện một hộp thoại ở phía bên phải sau đó bạn làm lần lượt theo các bước sau:
- Tích vào dòng
- Chọn
- Sau đó nhấn vào
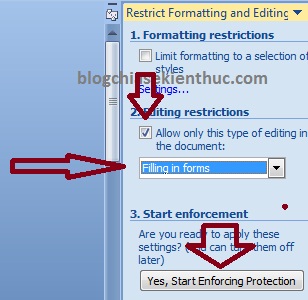
+ Bước 4: Tiếp theo sẽ xuất hiện một bảng để bạn nhập mật khẩu để đảm bảo không ai có thể copy cũng như chỉnh sửa được file word của bạn.
Bạn nhập Password vào ô sau đó nhập lại password vào ô sau đó nhấn .
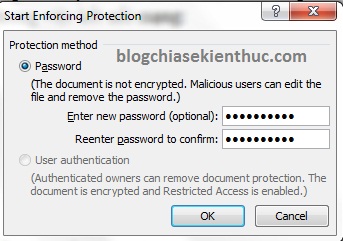
Note: Bạn nên copy và lưu ra một bản chính để tránh trường hợp “gậy ông đập lưng ông” nhé. Chẳng may lâu lâu không sử dụng lại quên Mật khẩu thì khổ 😀
Tips: Để bỏ tính năng chống copy và chỉnh sửa thì bạn thao tác tương tự như lúc đặt. Sau đó nhấn vào sau đó nhập mật khẩu vào để khóa.
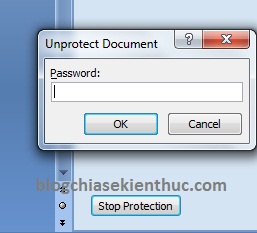
#3. Chuyển đổi chữ thường sang chữ hoa trong Word và ngược lại
Việc chuyển đổi từ chữ thường sang chữ hoa hay từ chữ hoa sang chữ thường đôi khi rất quan trọng, có nhiều phần mềm hỗ trợ bạn để làm việc này nhưng có một cách rất đơn giản mà không cần sử dụng phần mềm đó là sử dụng phím tắt.
Một thao tác rất đơn giản đó là chọn một từ, cụm từ đoạn văn hay cả bài văn cần chuyển sau đó nhấn tổ hợp phím .
Ví dụ ở đây mình muốn chuyển đổi đoạn văn bản mình bôi đen dưới đây thì chỉ cần thao tác với
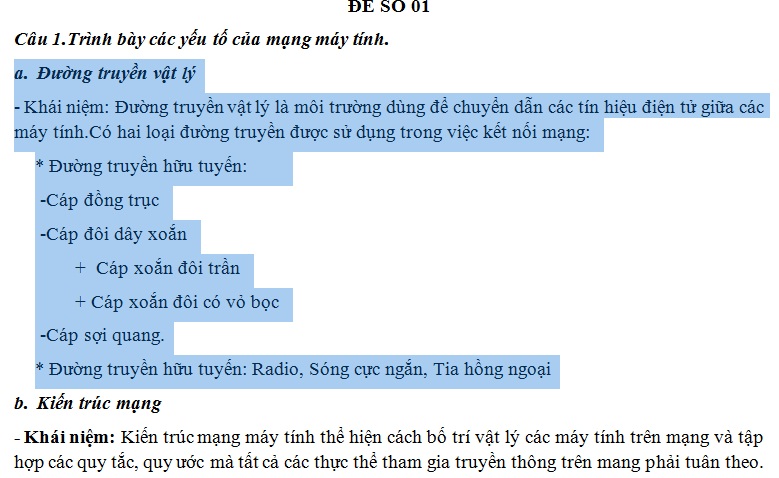
Kết quả đây nhé:
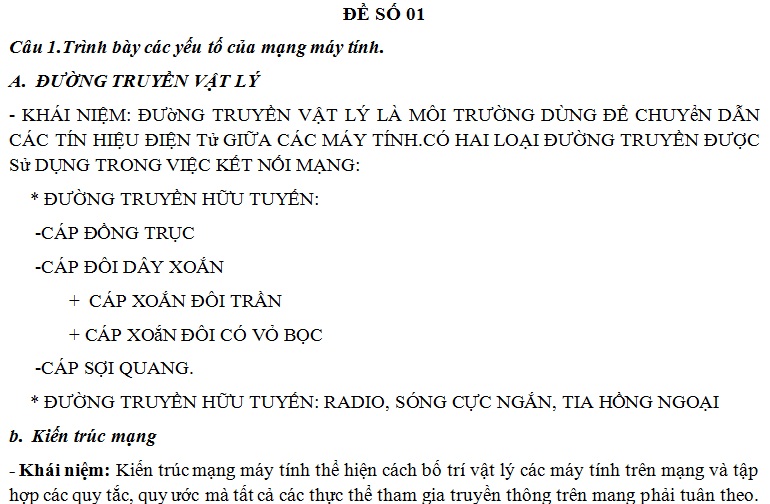
Khá đơn giản đúng không các bạn 😛
#4. Lời kết
Trên đây là một vài thủ thuật khi sử dụng trình soạn thảo văn bản MS Word mà mình muốn chia sẻ với các bạn. Còn rất nhiều thủ thuật Word hay khác, mình sẽ hướng dẫn cho các bạn trong các bài viết tiếp theo.
Phần 1 chỉ đến đây thôi, bài viết sau mình sẽ share một vài mẹo để giúp bạn thao tác nhanh hơn, hiệu quả hơn với Word, các bạn chú ý theo dõi nhé.
Hi vọng bài viết sẽ hữu ích với bạn. Chúc các bạn thành công !