Với phần mềm CPU-Z, bạn có thể xem các thông tin rất chi tiết về CPU, Chipset, Mainboard và RAM...trên máy tính mà bạn đang sử dụng.
Phần mềm sẽ hiển thị đầy đủ các thông tin về nhà sản xuất, dòng chipset, socket, các thông số về tốc độ, bus, cache, có bao nhiêu core … Và xem máy bạn có khả năng Overclock hay không.. và rất nhiều tính năng khác nữa.
I. Cách sử dụng CPU-Z để xem cấu hình máy tính
Giao diện chính của CPU-Z: rất thân thiện và dễ hiểu.
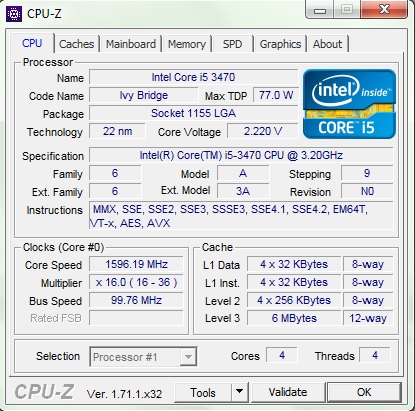
#1. Xem thông tin về chip xử lý (CPU)
+ Name: Tên của chip xử lý – ( Intel Core i5 3470)
+ Code name: Tên của kiến trúc CPU hay còn gọi là thế hệ của CPU – (Ivy Bridge)
+ Packpage: Socket của CPU (Các kiểu socket như 478, 775, 1155… thông số này rất quan trọng khi bạn muốn nâng cấp CPU của mình. Bạn không thể đem 1 chip CPU socket 775 gắn lên socket khác (1155, 478…) và ngược lại.
+ Core Speed: Xung nhịp của chíp CPU, hay còn gọi là tốc độ của CPU.
+ Technology: Công nghệ Transistor, Ví dụ ở đây của mình là 22 nm, tức là Transistor, mỗi Transistor nằm trong con CHIP của các bạn có kích thước là 22 nm. Các bạn lưu ý là kích thước của Transistor càng nhỏ thì CPU của bạn chạy càng mát > rất tốt cho máy tính.
+ Core Voltage: Tức là điện áp cho nhân của CHIP, các dòng chíp hiện nay thường tự điều chỉnh xung nhịp và điện áp tiêu thụ để tiết kiệm điện năng.
+ Specification: Tên đầy đủ của CPU bạn đang dùng.
+ Stepping: Phần này khá quan trọng, nó cho ta biết được các đợt chip được tung ta ngoài thị trường.
Ví dụ ở đây của mình là 9, Stepping càng cao thì càng tốt và đã được fix các lỗi từ các bản trước đó. Nó tương tự như các bản vá của các phần mềm hay Windows đó.
+ Revision: Là thông tin phiên bản, cũng tương tự như ở phần Stepping.
+ Instructions: Đây là các tập lệnh để Chip xử lý.
+ Core Speed: Xung nhịp của CPU, xung nhịp này thường xuyên dao động để tiết kiệm điện năng.
+ Bus Speed: Trong CPU Z thì bạn có thể coi Bus speed là BLCK (Base Clock)
+ Level 2: Thông số về bộ nhớ đệm, thông số này càng cao thì CPU càng ít bị tình trạng nghẽn dữ liệu khi xử lý.
Ở đây máy của mình là Chíp Core i5 nên CPU có bộ nhớ Level 3 còn thông thường chỉ ở mức Level 2 thôi…Số level càng lớn, kèm theo dung lượng càng cao thì cpu của bạn chạy càng nhanh.
+ Cores và Threads: Số nhân và số luồng của CPU. Số này thường là số chẵn và thường được gọi là: CPU 2 nhân, CPU 4 nhân, CPU 6 nhân…
#2. Caches
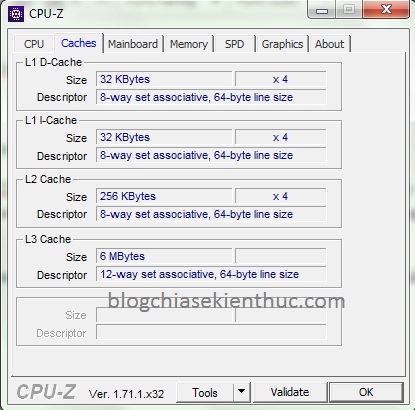
Hiển thị thông tin chi tiết về caches, ở phần này cũng không co gì quan trọng nên bạn bỏ qua đi đến tab thứ 3 nhé.
#3. Xem thông tin về Mainboard máy tính
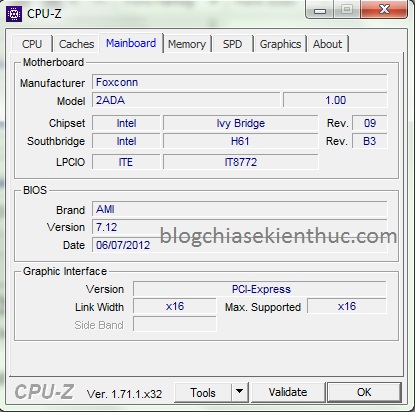
+ Manufacturer: Là tên nhà sản xuất ra mainboard ( Ví dụ có các nhà sản xuất như: Gigabyte, Asus, Foxconn…)
+ Model: là model của mainboard. Thông tin này rất quan trọng trong quá trình tìm kiếm driver, mà không phải mở nắp thùng máy để xem trực tiếp. Ô tiếp theo 1.0 là thông tin về phiên bản, càng cao thì càng tốt nhé.
+ Chipset: Thông tin về chipset của main – vd: 945, 965, G31, G41, H61…
+ BIOS: Hiển thị các thông tin về hãng sản xuất BIOS , ngày tháng sản xuất và Version của BIOS.
+ Graphic Interface: (Giao tiếp đồ họa) Thông tin về khe cắm card đồ họa trên mainboard, phổ biến nhất hiện nay chỉ có 2 chuẩn là AGP và PCI-Express x16.
+ Link Width: Là độ rộng của băng thông.
#4. Kiểm tra bộ nhớ RAM, các thông tin về RAM (Memory)
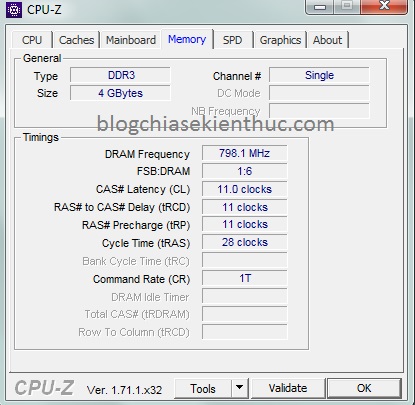
+ Type: Hiển thị loại RAM (đời RAM) đang sử dụng trên máy (Có các loại RAM như DDR, DDR2, DDR3…)
+ Size: Là tổng dung lượng RAM đang sử dụng trên máy của bạn.
+ Channel: Nếu hiển thị là Single tức là bạn đang gắn 1 thanh RAM hoặc main không hỗ trợ chế độ chạy kênh đôi, nếu hiện Dual là RAM đang chạy ở chế độ kênh đôi (tốc độ nhanh hơn) điều này cũng đồng nghĩa bạn đang gắn 2 hoặc nhiều thanh RAM.
+ DRAM Frequency: Là tốc độ thực của RAM, của mình là DDRAM (double data rate)=> Bus của RAM = DRAM Frequency x 2. Thông số này sẽ giúp ta tính được Bus của RAM là bao nhiêu.
+ FSB:DRAM : FSB : DRAM = Base Clock Cpu (blck) : Real Bus Ram
FSB = Bus speed x 4
core clock = base clock X Multiplier (Multiplier ở tab CPU)
Với những chip cũ có FSB thì Bus speed = BLCK =FSB/4.
Với những chip sau này thì chip dùng socket 1366, 1156 thì BLCK mặc định là 1333 MHz, 1155 trở đi BLCK là 100 MHz.
#5. SPD: Kiểm tra xem có bao nhiêu khe cắm Ram
Ở phần này sẽ giúp bạn xem máy tính có bao nhiêu khe cắm RAM và thanh ram đang cắm ở khe cắm nào. Và hiển thị thông tin chi tiết về RAM.
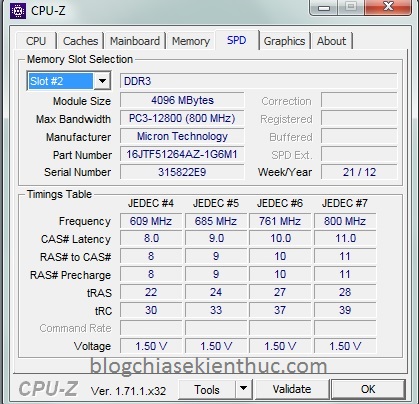
Như vậy là trên máy tính của mình, thanh ram đang cắm ở khe cắm 2 (Slot#2).
+ Slot #: Nhấn mũi tên thả xuống sẽ hiển thị số lượng khe cắm RAM. Thông thường máy tính sẽ có 2 hoặc 4 khe cắm Ram.
DDR3: Tức là kiểm Ram, có các kiểu như DDR2, DDR33333..
+ Module Size: Dung lượng RAM ở khe cắm đang xem. Đơn vị là MB (1GB = 1024MB). Như máy của mình ở đây là đang sử dụng thanh ram 4GB.
+ Max Bandwidth: (Tốc độ băng thông tối đa) Đây thực tế là thông số về bus RAM. Bạn chỉ cần đem nhân phần xung nhịp nằm trong dấu ngoặc đơn cho 2, sẽ ra bus của RAM hiện tại. Ví dụ: 800Mhz x 2 = 1600 >> Bus RAM là 1600. Tìm hiểm thêm:
* Nếu ở chế độ Single Channel: Sẽ chỉ có 1 BANK được truy xuất trong cùng 1 thời điểm và Data Bus Width sẽ là 64 bit. Như vậy => BandWidth = Bus Speed * Bus Width/8 = Bus Speed * 64/8 = Bus Speed *8 (Sở dĩ chia 8 là do Bus width tính theo đơn vị Bit còn BandWidth lại tính theo đơn vị là MB/s, 1Byte = 8 bit). VD: Với 1 thanh DDR2 800 MHZ thì BandWidth = 800 * 64/8 = 6400MB/s vì thế mà người ta còn kí hiệu PC6400
* Ở chế độ Dual Channel: Sẽ có 2 BANK ở 2 DIMM khác nhau được truy xuất cùng 1 lúc. Lúc này mỗi bank sẽ mở 1 kênh về Mem Controller. Mỗi kênh có BandWidth là 64 bit như vậy tổng BandWidth của toàn bộ hệ thống là 128 Bit => Lúc này BandWidth = Bus Speed * 128/8 = Bus Speed * 16
+ Manufacturer: Tên hãng sản xuất.
+ Các phần khác không cần thiết lắm nên mình sẽ bỏ qua nhé.
#6. Graphics – Xem thông tin về cạc đồ họa với CPU-Z

+ Display Device Selection: Nếu có nhiều card màn hình, phần này sẽ sáng lên và bạn chọn card tương ứng. Nếu chỉ có 1 card, phần này sẽ mờ đi như trên hình.
+ Name: Tên của hãng sản xuất chip đồ họa, phổ biến nhất là Ati và Geforce.
+ Code name: Tên của chip đồ họa đang chạy trên máy tính.
+ Size: Dung lượng của card đồ họa.
+ Technology: Cũng giống như ở phần CPU mình đã nói, thông số này càng nhỏ càng tốt nhé.
+ Type: Kiểu xử lý – vd: 64-bit, 128-bit, 256-bit. Thông số này càng cao, card của bạn càng cao cấp và xử lý đồ họa tốt hơn.
#7. About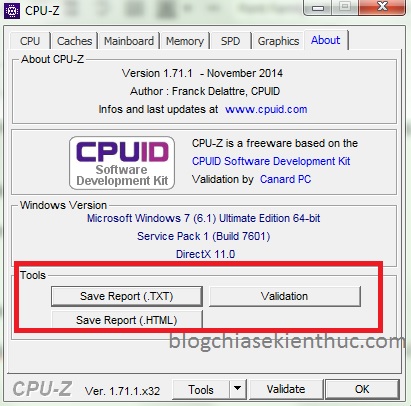
Phần này sẽ hiển thị thông tin phiên bản phần mềm CPU-Z mà bạn đang dùng. Khuyến khích các bạn sử dụng phiên bản mới nhất để check sẽ chính xác hơn.
Và mục đáng chú ý nhất trong phần này là phần ” Tools “. Phần này sẽ giúp bạn xuất ra file có định dạng hoặc .HTML giúp bạn quản lý các máy tính trong một công ty dễ dàng hơn.
II. Lời kết
Trên đây là toàn bộ những gì mà bạn nên biết về phần mềm CPU-Z, cũng như cách kiểm tra cấu hình máy tính bằng CPU Z trước khi bạn quyết định mua một chiếc máy tính nào nó.
Phần mềm này đã hiển thị khá đầy đủ các thông số quan trọng nên chỉ sử dụng CPU-Z thôi là đã quá đủ rồi. Mình nghĩ là như thế 😀
Hi vọng bài viết sẽ hữu ích với các bạn. Chúc các bạn thành công!




