Với những bức ảnh thông thường thì các bạn có thể dùng các công cụ tách Background như lệnh E hay W (cây đũa thần) để tạo vùng chọn, sau đó xoá vùng bạn không muốn giữ lại và thay hình nền khác vào. Tuy nhiên, đối với những trường hợp phức tạp , ví dụ như cây cối có cành lá đan xen và xuyên qua tầng mây thì bạn sẽ không thể sử dụng công cụ bên trên được, sẽ rất khó khăn nếu như bạn muốn thực hiện tách và thay thế đám mây đó.
Do đó hôm nay mình sẽ hướng dẫn các bạn cách tác hình ảnh ra khỏi nền phức tạp và cụ thể trong trường hợp này là tách mây ra khỏi nền cây cối bằng kênh màu tổng hợp Channels. Rút ngắn quá trình xử lý ảnh phức tạp và mang lại hiệu quả cao.
Tách hình ảnh ra Background phức tạp bằng kênh màu tổng hợp Channels
+ Bước 1: Bạn chọn => rồi bức ảnh cây cối của bạn vào nhé. Như các bạn có thể thấy trên bầu trời có rất nhiều mây đúng không.

+ Bước 2: Bạn chọn => tiếp tục chọn
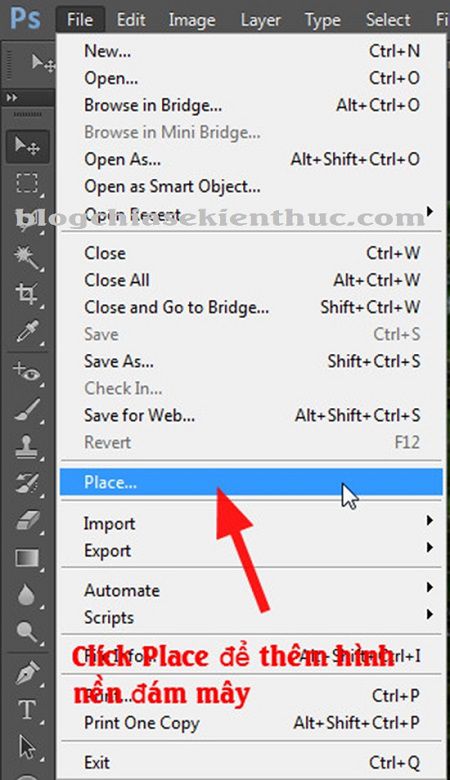
Bây giờ bạn hãy tìm đến hình đám mây bạn muốn thay thế và click vào như hình bên dưới.
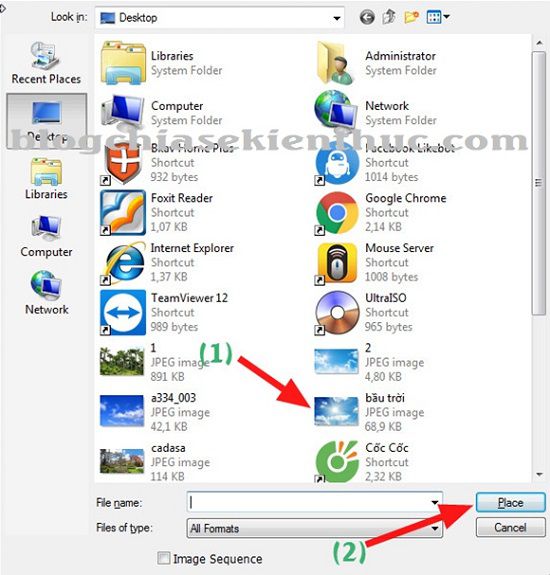
+ Bước 3: Bây giờ bạn hãy căn chỉnh hình đám mây cho phù hợp với bức hình, bạn căn chỉnh sao cho khớp với bức hình là được => rồi bạn nhấn và đám mây đi bằng cách click chuột vào hình nền để thao tác tiếp.
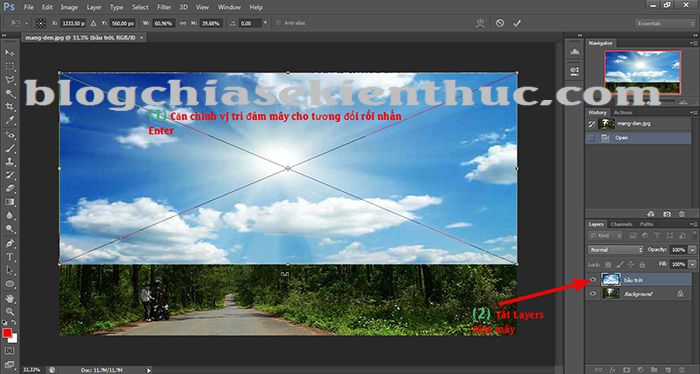
Chọn như hình say.
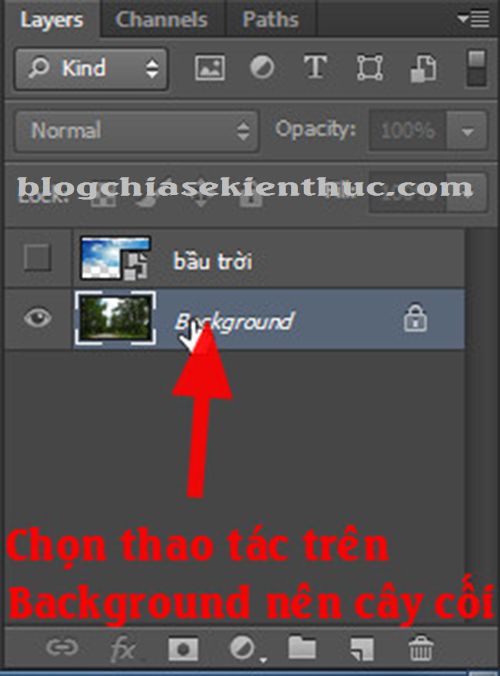
+ Bước 4: Bạn bật chế độ kênh tắt 3 kênh màu , và sau đó nhân đôi kênh bằng cách kéo thả vào công cụ .
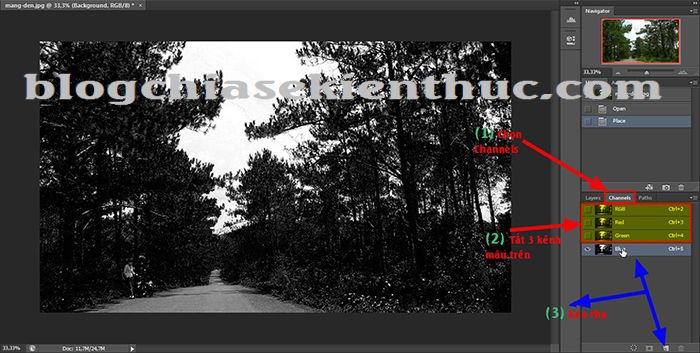
+ Bước 5: Tiếp theo nhấn lệnh để tăng độ tương phản. Bạn thực hiện bằng cách kéo thanh phản quang như hình rồi chọn .
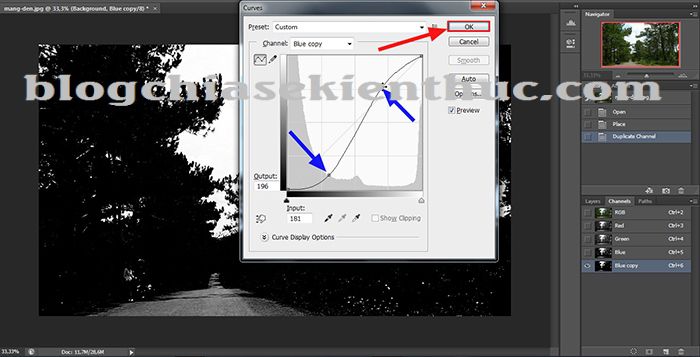
+ Bước 6: Chọn 2 bút dưới và Click vào các vùng xám chưa rõ nét để tạo vùng tương phản đen trắng rõ hơn => rồi nhấn OK.
- (1) Sample in image to set black point (Mẫu trong hình ảnh để thiết lập điểm đen).
- (2) Sample in image to set white point (Mẫu trong hình ảnh để thiết lập điểm trắng).

+ Bước 7: Sau đó bạn chọn (1) => chọn màu đen (2) và nhấn OK (3).
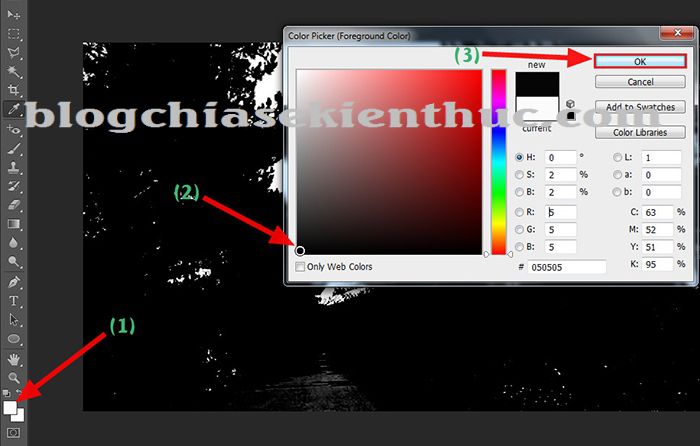
+ Bước 8: Bạn chọn công cụ và bôi đen chỗ còn lấm tấm trắng dưới nền hình.
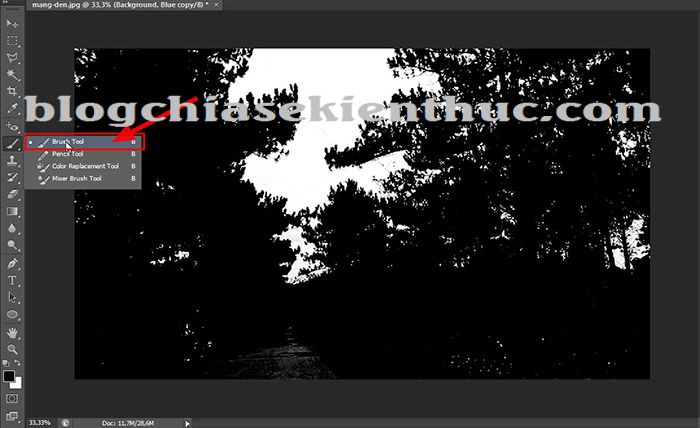
+ Bước 9: Okey, bây giờ bạn hãy nhấn giữ phím và nhấn click vào kênh để tạo vùng chọn.
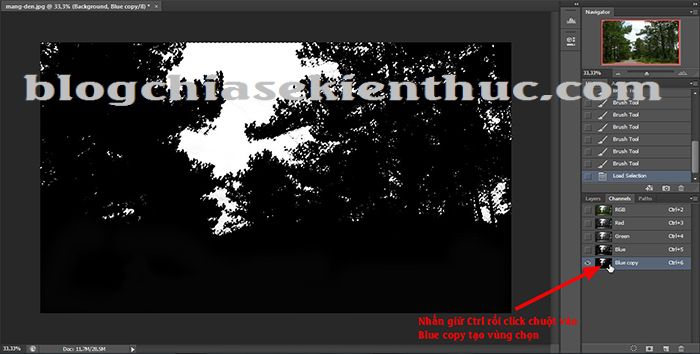
+ Bước 10: Sau khi tạo vùng chọn xong bạn tắt kênh đi và bật 4 kênh màu lên để hiển thị đầy đủ màu sắc.
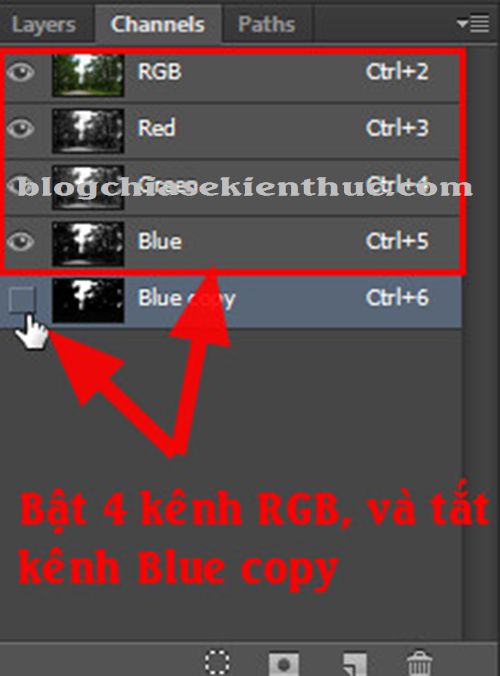
+ Bước 11: Click chuột chọn sang tab => nhấn lệnh để đảo ngược vùng chọn => rồi nhấn để sao chép vùng chọn ra một Layers mới.
Note: Trường hợp mà sao chép ra thì bạn nhấn lần nữa và xoá đi nhé.
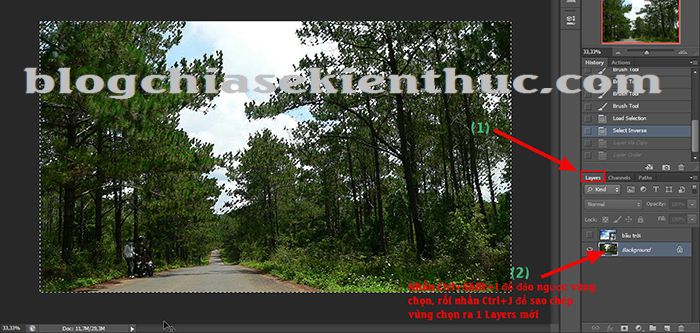
+ Bước 12: Ok bây giờ thì bạn có thể biến đổi nền mây được rồi đấy. Bạn hãy thực hiện kéo (1) tạo lên trên cùng và bật Layers đám mây (2) (bầu trời) để thấy sự kỳ diệu nhé.
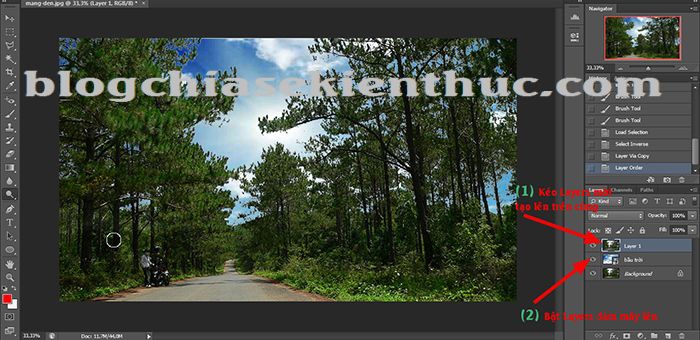
+ Bước 13: Nếu còn những điễm mờ trắng tiếp giáp với đám mây thì bạn có thể dùng công cụ và để xử lý.
Bạn nên để Renge là và khoảng và phớt nhẹ các điểm cây cối giáp với đám mây cho ưng ý rồi nhấn nút => chọn đám mây căn chỉnh lại cho phù hợp, trước khi chọn để gộp 3 Layers lại với nhau => rồi .
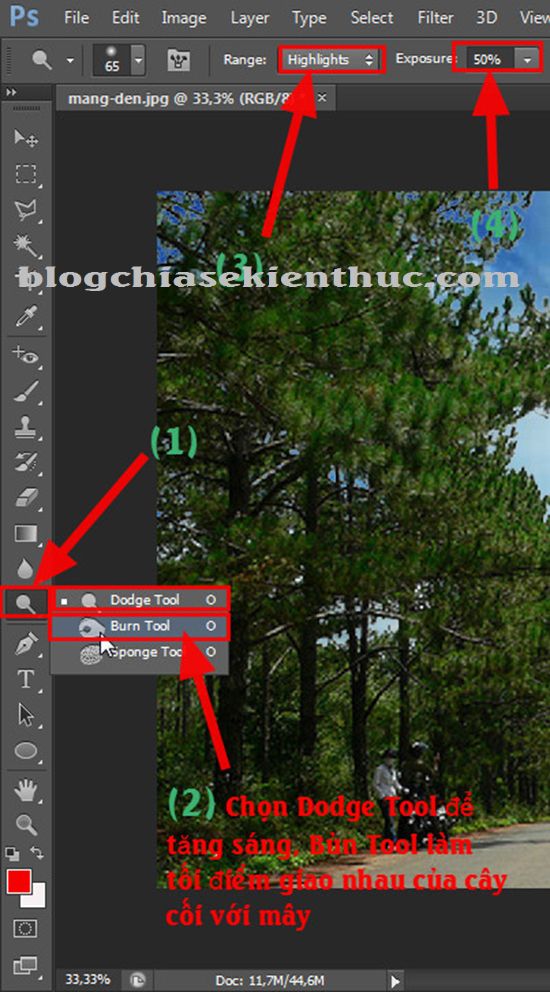
Okey ! như vậy là việc tách cây ra khỏi nền phức tạp đã hoàn tất mà không mất một cọng cỏ hay một chiếc lá nào rồi nhé 😛
Với phương pháp cắt hình qua kênh Channels, ngoài khả năng tách hình ảnh cây cối chi tiết mà vẫn giữ nguyên vẹn cho bức hình thì bạn cũng có thể áp dụng trong các trường hợp thay nền cho nhân vật hoặc thay hình nền lựa chọn …
Đây là bức hình gốc chưa chỉnh sửa:

Còn đây là bức hình mây mới sau khi đã chỉnh sửa:

Lời kết
Okey, xong ! Như vậy là mình đã hướng dẫn rất chi tiết cho các bạn kỹ thuật tách hình ảnh ra khỏi nền phức tạp qua kênh Channels rồi nhé.
Đính chính với các bạn là bài viết này mình chỉ làm Demo phương thức cho mọi người nắm rõ thôi chứ mình không chọn kỹ hình ảnh nên trông không được đẹp lắm. Nhưng nếu các bạn làm cẩn thận, tỉ mỷ hơn một chút và có một bức ảnh với khung cảnh đẹp thì mình tin chắc sự biến hoá của công cụ Channels của Photoshop sẽ còn tuyệt đỉnh hơn nữa.
Chúc các bạn thành công.
Cảm ơn các bạn đã theo dõi. Hẹn gặp lại các bạn trong những bài viết tiếp theo !




