Bạn nên sử dụng localhost trước để có thể tạo một website hoàn chỉnh trên máy tính. Việc làm web trên localhost sẽ giúp bạn hiểu rõ hơn cấu trúc thư mục, tập tin có trong WordPress và cái chính là thao tác sẽ dễ dàng hơn so với trên hosting.
Vậy localhost là gì? Làm sao để cài đặt localhost trên máy tính? Bài viết dưới đây mình sẽ giúp bạn hiểu localhost là gì và mình sẽ hướng dẫn các bạn cách tạo localhost chuyên nghiệp với Ampps.
Localhost là gì?
Localhost đơn giản là từ ghép của hai chữ “local” và “host“. “Local” dịch theo chuyên ngành IT là máy tính của bạn, “Host” là máy chủ. Vậy localhost nghĩa là máy chủ chạy trên máy tính của bạn. Đơn giản vậy thôi!
Localhost bao gồm nhiều ứng dụng khác nhau và tất cả các ứng dụng đó sẽ kết hợp với nhau để tạo ra một môi trường có thể chạy được website trên máy tính của bạn. Localhost bao gồm các ứng dụng cơ bản như sau:
- Phần mềm Webserver có tên là Apache, đây là webserver thông dụng nhất hiện nay.
- Phần mềm PHP để xử lý mã PHP (vì WordPress viết bằng ngôn ngữ PHP ).
- Phần mềm MySQL Server để lưu trữ và xử lý cơ sở dữ liệu ( database ), do WordPress sử dụng MySQL làm nền tảng cơ sở dữ liệu.
- Phần mềm PHPMyAdmin để xem và quản lý cơ sở dữ liệu MySQL.
Như vậy, về cơ bản để chạy một website sử dụng mã nguồn WordPress thì localhost hoàn toàn có thể đáp ứng được.
Hướng dẫn cách cài đặt localhost với Ampps
Hiện tại, để tạo localhost trên máy tính mình dùng phần mềm Ampps. Trước đây, mình đã từng dùng qua nhiều phần mềm tạo localhost khác như XAMPP, WampServer, AppServ,.. nhưng mình thấy Ampps giúp tạo localhost là chuyên nghiệp nhất.
Với Ampps, nó giúp bạn tạo được tên miền ảo với tên tùy ý giống như tên miền thật (nhưng chỉ chạy trên máy tính của bạn thôi). Ngoài ra, mình còn thích Ampps vì:
- AMPPS hoàn toàn miễn phí!
- Hỗ trợ cài đặt WordPress chỉ với vài click chuột (bản trả phí).
- Dễ sử dụng. Giao diện trực quan rất giống với hosting Cpanel.
- Hỗ trợ các hệ điều hành thông dụng như Windows, Mac, Linux.
OK. Bây giờ chúng ta bắt đầu đi vào thực hiện từng bước cài đặt và sử dụng Ampp theo hướng dẫn bên dưới nhé.
Lưu ý trước khi cài đặt phần mềm Ampps tạo localhost
Gỡ tất cả các phần mềm tạo localhost khác
Nếu trước đó bạn đã tạo localhost bằng các phần mềm khác như Xampp, WampServer,… và bây giờ muốn cài đặt Ampps để tạo localhost thì bạn phải gỡ bỏ các phần mềm kia đi đã nhé. Bạn có thể sử dụng phần mềm Revo Uninstaller để gỡ bỏ cho sạch.
Tắt tường lửa trên máy tính
Nếu máy bạn có cài đặt tường lửa từ Windows hay từ một phần mềm Antivirus nào khác thì hãy tắt nó đi vì có thể nó sẽ chặn cổng 80 hoặc các ứng dụng webserver.
Nếu là Windows 10, thì có thể không cần phải tắt. Vì hiện tại mình đang dùng Win 10 vẫn bật tường lửa mặc định của Win nhưng không bị lỗi gì hết. Nếu bạn gặp lỗi thì có thể tắt tường lửa sau cũng được.
Tắt UAC trên Windows
Nếu máy của bạn đang dùng Windows (Từ Windows 7 trở lên) và có bật chức năng User Account Control thì hãy tắt nó đi khi dùng localhost để tránh các vấn đề bị giới hạn quyền.
Cấp quyền chỉnh sửa file host trong Windows
Bạn vào thư mục C:\Windows\System32\drivers\etc click chuột phải vào file host rồi chọn Properties. Bảng Properties hiện ra bạn xem mục Ready-only nếu đang tích thì bạn bỏ tích rồi ấn OK là xong.
Ngoài ra, cũng trong bảng Properties bạn chọn sang tab Security. Sau đó, bạn chọn user máy tính mà bạn đang sử dụng để xem đã cấp full quyền cho user chưa. Bạn có thể xem và sửa lại sao cho các mục được tick như trong hình sau.
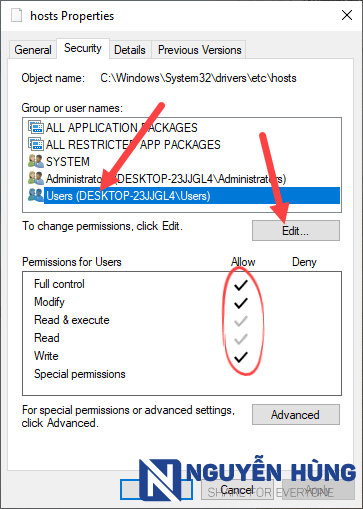
Các bước cài đặt và sử dụng Ampps để tạo localhost
Đầu tiền bạn truy cập vào địa chỉ http://www.ampps.com/downloads và chọn phiên bản phù hợp với hệ điều hành bạn đang sử dụng để tải về. Sau đó cài đặt lên máy tính giống như các phần mềm khác.
Khởi động Localhost
Cài đặt xong bạn khởi động Ampps lên và sẽ thấy bảng điều khiển của Ampps như sau.
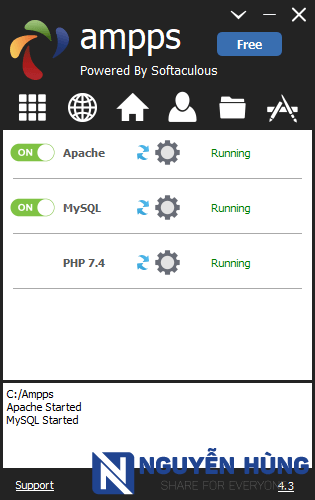
Trong bảng điều khiển bạn phải thấy Apache, MySQL và PHP đang bật ON màu xanh (Running) thì localhost của bạn mới hoạt động nhé.
Bạn hãy truy cập vào địa chỉ là http://localhost/ampps hoặc click vào biểu tượng trang chủ (hình ngôi nhà) sẽ thấy trang quản trị localhost của Ampps như sau tức là localhost của bạn đã hoạt động ngon lành nhé.
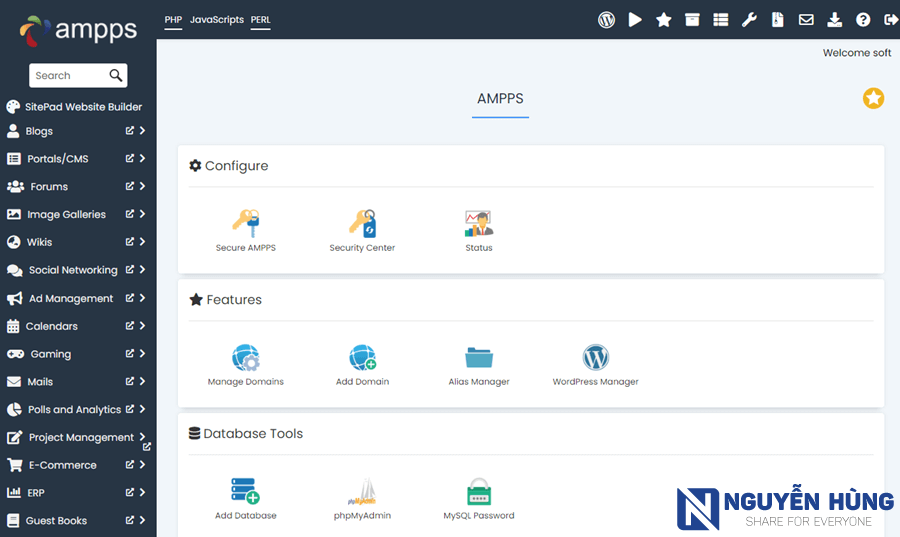
Các thao tác trên localhost với Ampps
- Thêm domain trên locahost
Ở đây mình tạo domain ảo trên localhost là blogtietkiem.com bằng cách click vào Add Domain ở trên trang chủ của Ampps sau đó nhập thông tin như sau:
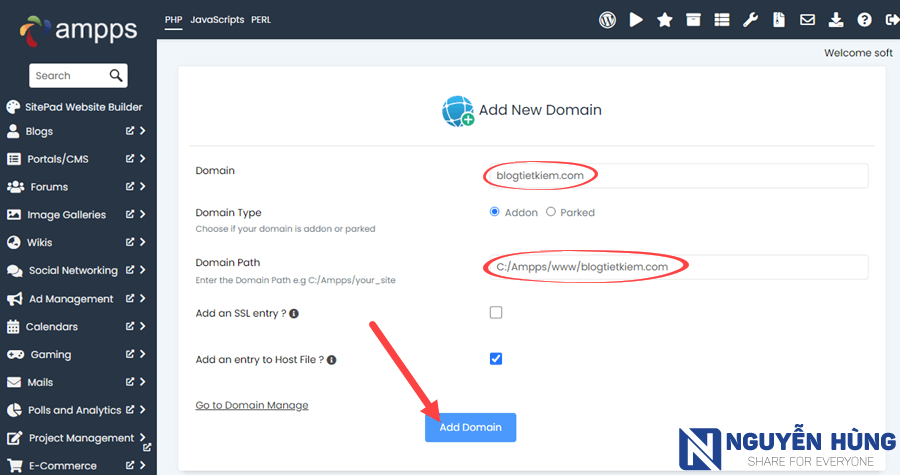
Bạn để ý các mục khoảnh đỏ:
- Domain: Bạn nhập tên domain bất kỳ mà bạn thích hoặc tên miền mà bạn dự định sẽ mua (đã mua) để làm web.
- Domain Path: Đây là đường dẫn chứa web của bạn. Bạn nhớ để sau cài WordPress thì copy source WordPress vào đây.
Các mục còn lại bạn để mặc định rồi ấn Add Domain.
Nếu thêm thành công, bạn sẽ thấy 1 thông báo hiện lên là “Done, Added the Domain“. Bạn ấn OK để hoàn tất.
Sau khi thêm domain xong bạn có thể truy cập thử vào địa chỉ blogtietkiem.com trên trình duyệt. Nếu bạn thấy nó hiển thị ra thư mục của web thì là nó đã hoạt động được rồi.
Còn nếu bạn chưa thấy tên miền đó hoạt động thì bạn phải khởi động lại Apache bằng cách mở bảng điểu khiển của Ampps lên và vào Settings -> Restart của Apache như sau:
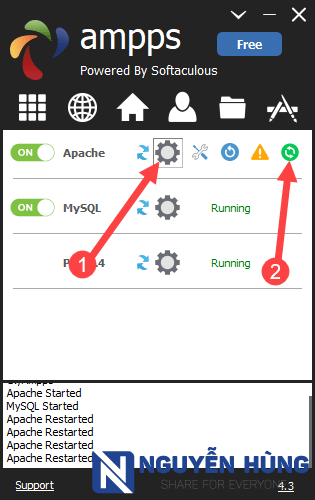
Trong trường hợp khởi động lại Apache rồi mà vẫn không truy cập được domain thì bạn cần phải vào sửa nội dung file host của Windows xem nó đã được ghi thêm dòng 127.0.0.1 blogtietkiem.com vào cuối file chưa. Bạn xem video ở trên để biết cách làm nha.
- Tạo và quản lý cơ sở dữ liệu MySQL (Database)
Đối với WordPress, trước khi cài đặt bạn phải tạo cơ sở dữ liệu (database) trước thì mới có thể chạy được cài đặt.
Bạn phải nhớ 3 thành phần chính của database là:
- Tên user của database.
- Mật khẩu của user database.
- Tên database.
- Database Host (thường thì điền là localhost, bất kể là bạn dùng ở localhost hay hosting).
Để tạo database trên localhost của Ampps, bạn vào trang chính localhost của Ampps và chọn Add Database
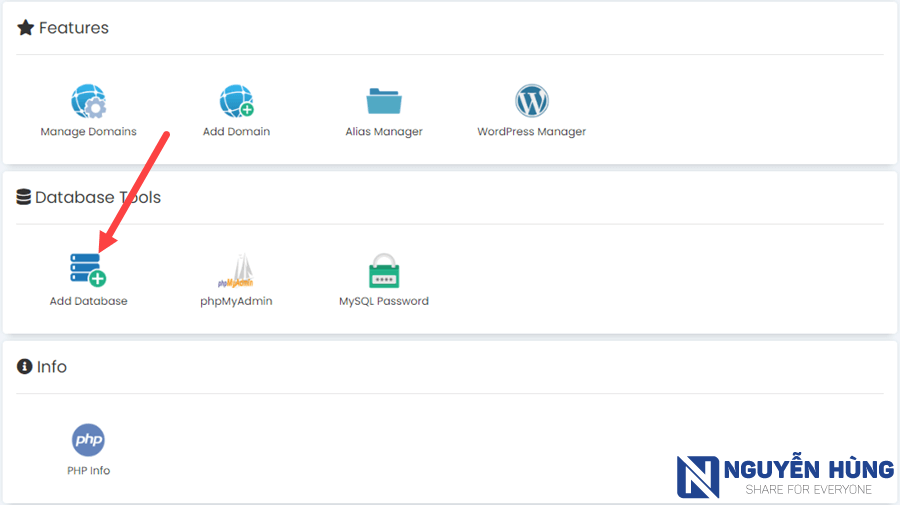
Nó sẽ mở ra cửa sổ mới là trang quản trị Phpmydamin, bạn sẽ phải đăng nhập với user và password mặc định như sau:
- Username (Tài khoản): root
- Password (Mật khẩu): mysql
Sau khi đăng nhập xong, bạn click vào Database (Cơ sở dữ liệu) rồi nhập tên database vào mục Database name (Tên cơ sở dữ liệu) và ấn Create (Tạo).
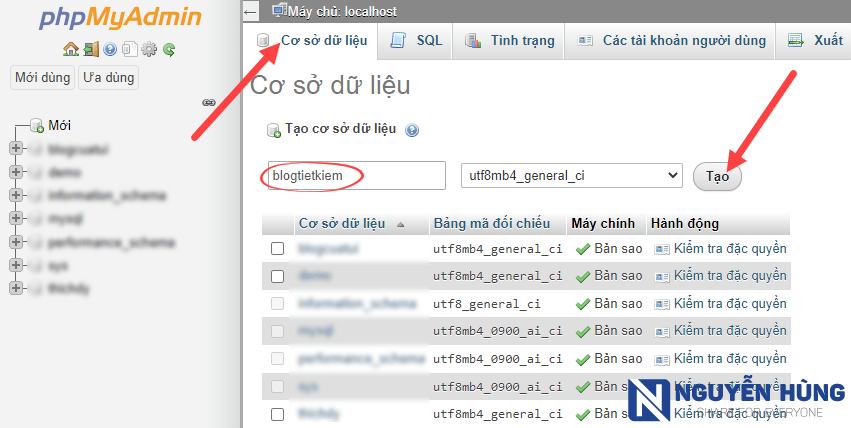
Tạo xong, bạn hãy nhìn bên menu tay trái, nếu nó xuất hiện tên database vừa tạo là đã thành công. Như vậy, chúng ta có một databse với các thông tin như sau:
- Database name: blogtietkiem
- Database user: root (tên mặc định của Ampps)
- Database password: mysql (mật khẩu mặc định của Ampps)
- Database Host: localhost
Hỏi đáp liên quan đến việc tạo localhost với Ampps
Không Start được MYSQL trong Ampps phải làm sao?
Trả lời: Lỗi này thường gặp khi bạn tắt máy tính mà chưa tắt ứng dụng Ampps. Nên khi mở Ampps, ứng dụng MYSQL sẽ không tự chạy được. Lúc này bạn phải làm như sau:
Click chuột phải vào icon Ampps ở góc đồng hồ và chọn Quit để tắt Ampps đi. Sau đó mở đường dẫn cài Ampps (thường là ổ C/Program Files). Truy cập vào thư mục C/Program Files/Ampps/mysql/data và xóa 2 file ib_logfile0 và ib_logfile1 đi.
Bây giờ bạn mở lại Ampps lên bạn kiểm tra xem MYSQL đã chạy lại chưa nhé. Lần sau nhớ là tắt Ampps trước sau đó mới tắt máy tính để tránh bị lỗi lặp lại nhé.
Sau khi làm web trên localhost xong bạn bè tôi có thể truy cập địa chỉ localhost trên máy của họ để xem không?
Trả lời: Không. Vì localhost thì chỉ chạy được trên máy của bạn.
Sau làm hoàn thiện web trên localhost tôi có chuyển được web lên hosting không?
Trả lời: Hoàn toàn được. Mục đích chính khi làm web trên localhost là để test trước khi upload lên internet mà. Trong bài viết tiếp theo của series học WordPress này mình sẽ hướng dẫn cách đưa web lên hosting.
Lời kết
Như vậy qua bài viết này các bạn đã hiểu được localhost là gì? Và biết được cách tạo localhost chuyên nghiệp với Ampps cũng như là 1 số lưu ý trước khi cài đặt localhost với Ampps rồi.
Bây giờ, bạn đã có thể cài đặt WordPress trên localhost rồi đó. Mọi vướng mắc khi tạo localhost với Ampps bạn có thể comment ở bên dưới để cùng nhau giải đáp. Chúc các bạn thành công!





