Đối với các bạn không sử dụng thành thạo ngoại ngữ thì việc này quả thực đúng là một cực hình 😛
Nếu như bạn muốn sử dụng và mày mò hết các tính năng của Photoshop thì bạn cần phải Google dịch rất nhiều thì mới có thể hiểu được.
Mà đôi khi Google dịch không sát nghĩa bạn cũng sẽ không thể hiểu được hết nghĩa của lệnh mà bạn đang tìm hiểu. Vậy giải pháp nào là tốt nhất cho chúng ta – những người mù tiếng anh ?
Trong những bài viết về Photoshop lần trước thì mình đã hướng dẫn cho các bạn các bước căn bản về Photoshop, nhưng mình đoán là để thao tác và hiểu hết về chúng thì các bạn vẫn chưa nắm hết được đâu.
Chính vì thế, ngày hôm nay mình sẽ chia sẻ với các bạn cách Việt Hoá các bản Photoshop, để qua quá trình đó các bạn có thể nắm bắt được dễ dàng hơn về các thủ thuật có trong Photoshop.
Việc việt hóa Photoshop sẽ là bước đệm rất quan trọng giúp bạn khám phá toàn bộ tính năng có trong phần mềm Photoshop.
Và sau khi đã tìm hiểu được hết các tính năng quan trọng cũng như những tính năng bạn đang trong quá trình tìm hiểu thì bạn có thể chuyển về ngôn ngữ Tiếng Anh để sử dụng một cách dễ dàng.
Vì thực sự mình thấy việc sử dụng Photoshop với ngôn ngữ Tiếng Anh nhìn sẽ chuyên nghiệp hơn 😀
Nếu như các bạn định theo ngành Photoshop hoặc IT thì mình nghĩ việc Việt Hoá chỉ là giải pháp tạm thời, không nên lạm dụng quá sẽ không tốt cho quá trình học hỏi và làm việc lâu dài. Okey bây giờ chúng ta sẽ bắt đầu ngay nhé.
Hướng dẫn Việt Hóa Photoshop đơn giản nhất
Trước khi bước vào cài đặt ngôn ngữ Tiếng Việt thì chúng ta hãy xem qua lại giao diện mặc định của Photoshop nhé.
Trong bài hướng dẫn này mình đang dùng bản Photoshop CC 2015, các phiên bản khác các bạn cũng thao tác giống như vậy thôi.

+ Bước 1: Bạn tải gói ngôn ngữ Việt Hoá Photoshop CC tại đây hoặc tại đây
Bạn tải về file Việt Hóa dành cho Photoshop CS6 tại đây hoặc tại đây.
Đường dẫn mặc định của Photoshop CS6: C:\Program Files\ Adobe\ Adobe Photoshop CS6 (64 Bit)\Locales\en_US\Support Files
+ Bước 2: Tiếp theo bạn chọn đường dẫn chứa thư mục cài đặt của Photoshop. Mặc định của Photoshop CC là:
C:\Program Files\Adobe\Adobe Photoshop CC 2015 (32 bit)\Locales\en-US\Support Files
Có một cách rất dễ để truy cập nhanh vào thư mục cài đặt của phần mềm bất kỳ. Mình sẽ chỉ cho bạn cách làm đơn giản này đó là:
Nhấn chuột phải vào Shortcut của phần mềm bạn muốn tìm thư mục cài đặt => chọn => sau đó chọn tiếp là ra ngay.
NOTE: Trong thư mục Support Files này có một file tên là , đây là file ngôn ngữ Tiếng Anh. Bạn có thể copy file này lại để khi nào muốn sử dụng lại ngôn ngữ Tiếng Anh thì chúng ta sẽ dùng đến.
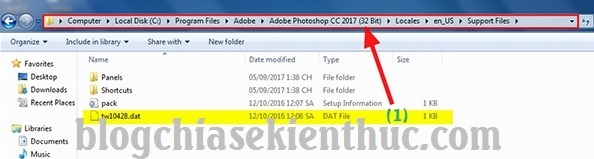
+ Bước 3: Bây giờ bạn hãy giải nén file vừa tải ở ra, mở thư mục => mở tiếp thư mục => sau đó copy () file .
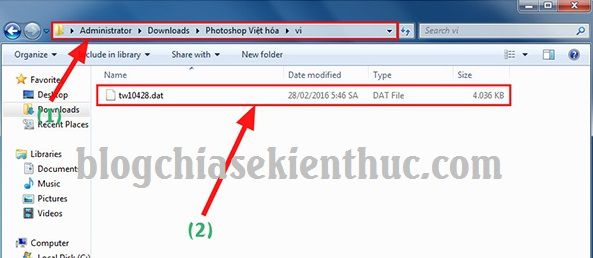
+ Bước 4: Paste vào thư mục mà bạn đã tìm thấy ở .
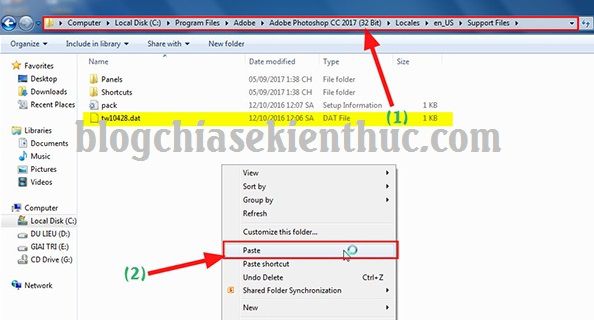
Chương trình sẽ hỏi bạn có muốn ghi đè lên không ? bạn chọn để thay thế.

+ Bước 5: Sau khi bạn Paste đè file xong, bạn khởi động lại phần mềm Photoshop của mình để xem kết quả nhé.
=> Bây giờ các bạn có thể thấy toàn bộ giao diện của Photoshop đã chuyển sang tiếng Việt rồi đấy.
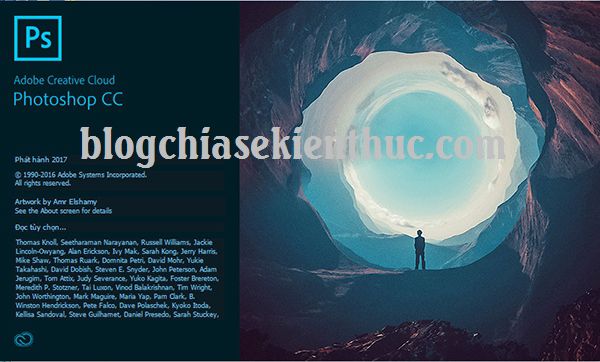
Bây giờ mình sẽ thử truy cập vào một số tính năng có trên thanh Menu ở giao diện chính nhé.
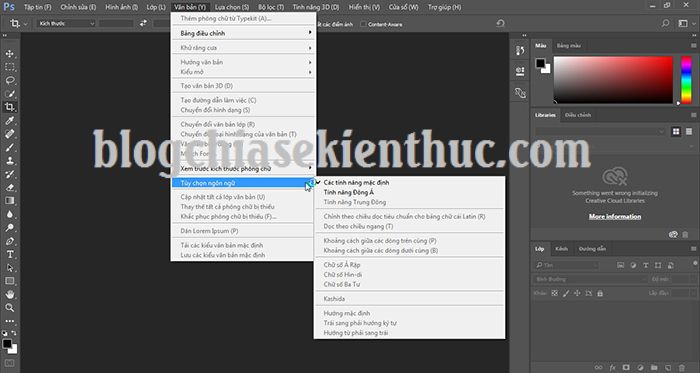
Toàn bộ ngôn ngữ đã được chuyển sang Tiếng Việt.

Rất OK đúng không các bạn 😀
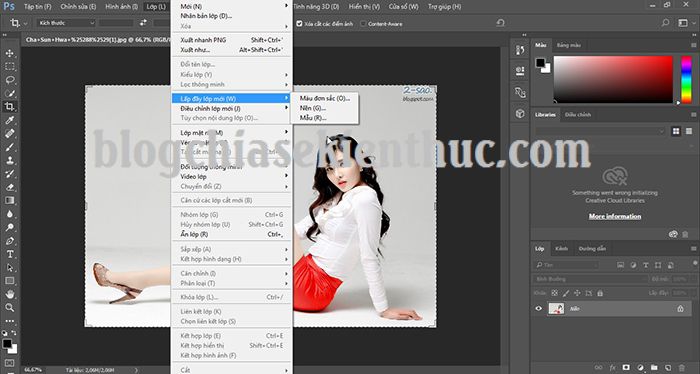
Bây giờ thì bạn có thể tự học hỏi, tự tìm tòi và khám phá tất cả các tính năng hữu ích có trên phần mềm này thông qua giao diện Photoshop Việt Hoá này rồi 😛
Khi nào bạn đã thực sự quen tay và muốn trở về với giao diện mặc định (ngôn ngữ Tiếng Anh) thì bạn vào lại đường dẫn :
C:\Program Files\Adobe\Adobe Photoshop CC 2015 (32 bit)\Locales\en-US\Support Files
=> Sau đó copy file mà bạn đã sao lưu trước đó hoặc ở trong thư mục => ( file tải về ở Bước 1) => sau đó Paste đè lại vào thư mục là xong.
Hoặc bạn cũng có thể xoá luôn file Việt Hoá ở đường dẫn:
C:\Program Files\Adobe\Adobe Photoshop CC 2015 (32 bit)\Locales\en-US\Support Files
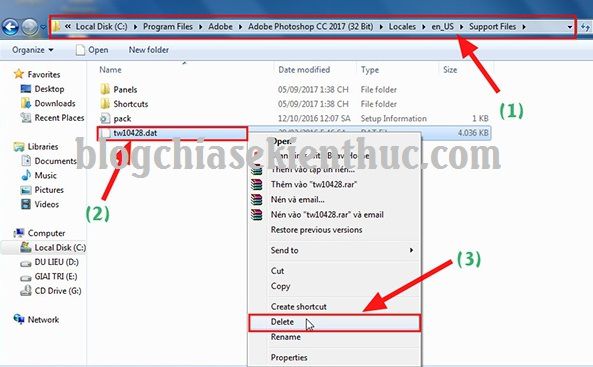
Chọn để xác nhận việc xoá file Việt Hoá => sau đó khởi động lại Photoshop để khôi phục ngôn ngữ mặc định.
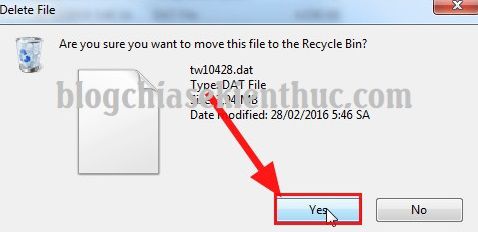
Lời kết
Okey, như vậy là mình vừa chia sẻ với các bạn thủ thuật cài đặt tiếng việt trong Photoshop rồi nhé.
Với phương pháp thay đổi ngôn ngữ này bạn có thể tìm kiếm trên Google các gói ngôn ngữ khác, phù hợp với nhu cầu của bạn và áp dụng tương tự cho mọi phiên bản Photoshop CS, hoặc CC đều được hết nhé.
Đến đây bài viết hướng dẫn Việt Hoá Photoshop của mình cũng đã hoàn tất. Hi vọng thủ thuật nhỏ này sẽ hữu ích cho các bạn khi học tập và làm việc với Photoshop. Chúc các bạn thành công !




