Có nghĩa là bạn cần mở rộng kích thước hình ảnh, tăng độ rộng của một bức ảnh thì bạn sẽ làm như thế nào đây?
Okay ! Nếu như bạn chưa biết thì mình sẽ hướng dẫn cho bạn 2 cách đơn giản nhất để làm việc này, đó là sử dụng công cụ Paint có sẵn trên hệ điều hành Windows và cách thứ hai là sử dụng phần mềm Photoshop.
Đối với cách sử dụng Photoshop thì mình sẽ giới thiệu với các bạn một chức năng cho phép chúng ta mở rộng khuôn hình về các hướng tùy chọn để tạo hiệu ứng, hoặc ghép một hình ảnh mới vào một cách đơn giản.
#1. Thay đổi kích thước hình ảnh với MS Paint
Cách này rất đơn giản và nó cũng khá hữu ích trong nhiều trường hợp.
Trên Blog cũng đã hướng dẫn cho các bạn cách sử dụng công cụ Paint này để chụp ảnh màn hình máy tính, viết chữ lên ảnh.. rồi. Nếu như bạn chưa biết và muốn tìm hiểu thêm thì đọc lại bài viết đó nhé!
Còn trong bài viết này mình sẽ tiếp tục hướng dẫn các bạn sử dụng công cụ MS Paint để Resize kích thước hình ảnh một cách đơn giản và nhanh chóng nhất.
Thực hiện:
Nhấn chuột phải vào hình ảnh mà bạn cần chỉnh sửa kích thước => chọn để mở công cụ .
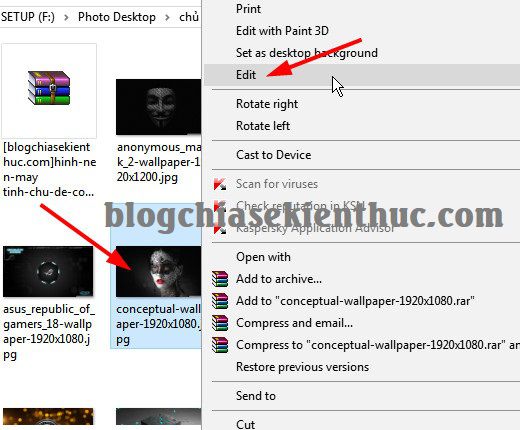
Lúc này hình ảnh sẽ được mở bằng công cụ MS Paint. Bạn hãy nhấn vào icon Resize (1) như hình bên dưới.
Cửa sổ hiện ra, bạn tích chọn (2). Lúc này bạn sẽ biết được kích thước hiện tại của bức ảnh (3) mà bạn đang chỉnh sửa.
Bây giờ để tăng hay giảm thì bạn chỉ cần chỉnh sửa lại kích thước của nó là xong.
- Horizontal: Tăng hoặc giảm kích thước theo chiều ngang.
- Vertical: Tăng hoặc giảm kích thước chiều cao.
Khi bạn nhập kích thước tăng/giảm chiều ngang hoặc chiều cao thì nó sẽ tự động thay đổi cả 2 kích thước để hình ảnh không bị thay đổi hoặc méo hình.
Nhưng nếu như bạn chỉ muốn tăng hoặc giảm kích thước chiều ngang hoặc là chiều cao không thôi thì bạn hãy bỏ dấu tích ở dòng đi là được.
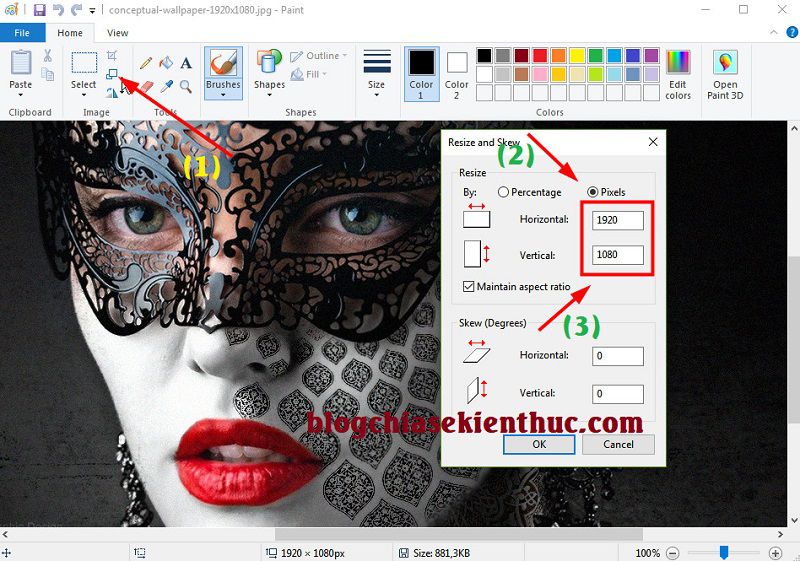
Tiện đây thì mình cũng giới thiệu luôn với các bạn tính năng , tính năng này sẽ giúp chỉnh góc nhìn của hình ảnh. Để dễ hình dung hơn thì bạn có thể nhập một con số bất kỳ vào đây để xem sự thay đổi nhé 😀
Hoặc bạn cũng có thể kéo giãn khoảng trắng ở lề ngoài trong trường hợp bạn muốn ghép ảnh hay viết chữ…. gì đó.
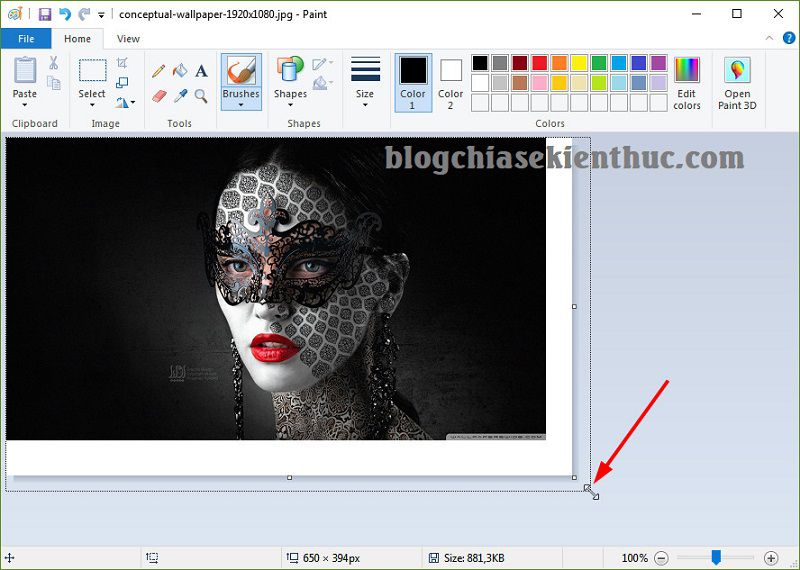
#2. Resize hình ảnh bằng Photoshop, sử dụng tính năng Canvas Size
+ Bước 1: Bạn mở file ảnh mà bạn muốn chỉnh sửa và thay đổi kích thước ra bằng cách chọn => chọn tiếp => chọn hình ảnh.
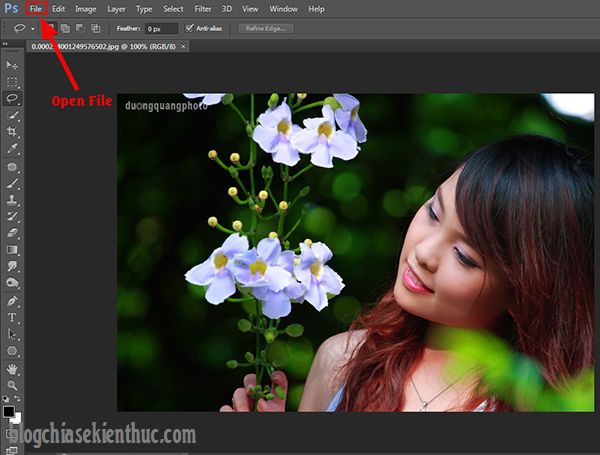
+ Bước 2: Tại thanh Menu bạn chọn => chọn tiếp tính năng . Hoặc bạn có thể sử dụng tổ hợp phím tắt đó là để bật tính năng mở rộng khuôn hình có sẵn.
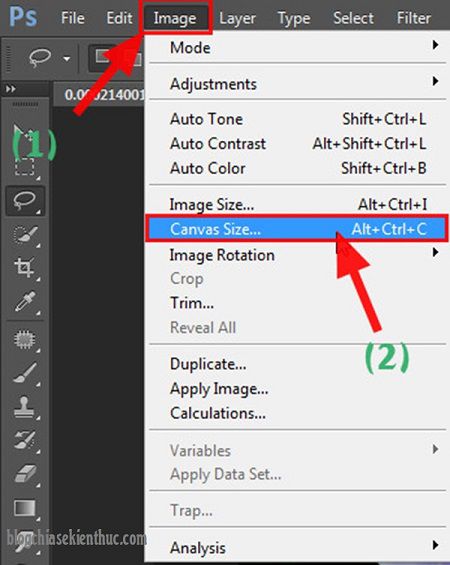
+ Bước 3: Ở cửa sổ có ba điểm bạn nên lưu ý đó là:
- Current Size: Bao gồm kích thước ảnh (chiều ngang), và (chiều cao) gốc của Layers ảnh.
- New Size: Kích thước ảnh Width (chiều ngang), và Height (chiều cao) có thể thay đổi của Layers ảnh.
- Anchor (mỏ neo): Để thay đổi kích thước ảnh về hướng bạn muốn, như hình.

+ Bước 4: Thay đổi kích thước chiều ngang của khuôn hình, ở đây mình thay đổi thông số (chiều ngang) từ 6,35 thành 8,35 tức là thêm 2 cm, thể hiện ở phần trống trong phần Anchor.
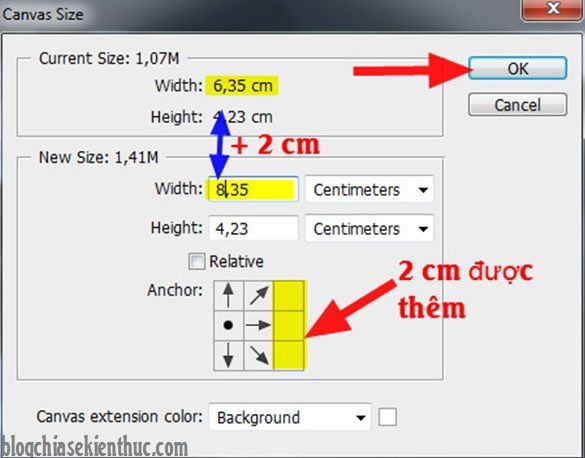
Bạn sẽ được kết quả như thế này. Nếu các bạn muốn mở rộng khuôn hình sang bên trái thì click ngược lại vùng là được.
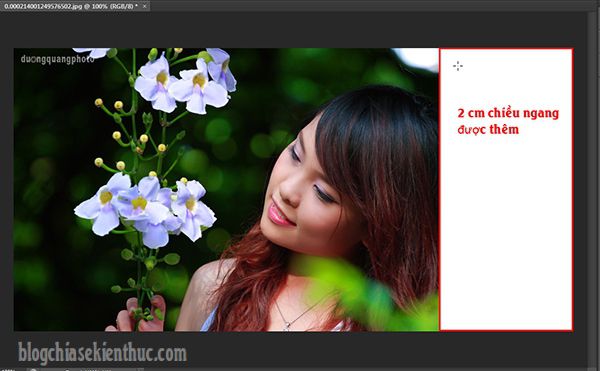
Trường hợp thay đổi kích thước chiều cao cũng tương tự như vậy thôi, bạn chọn Anchor để thêm vùng trống ở trên hoặc dưới, rồi thay đổi thông số cần thêm ở phần Height (chiều cao) để mở rộng khuôn hình như ý muốn.
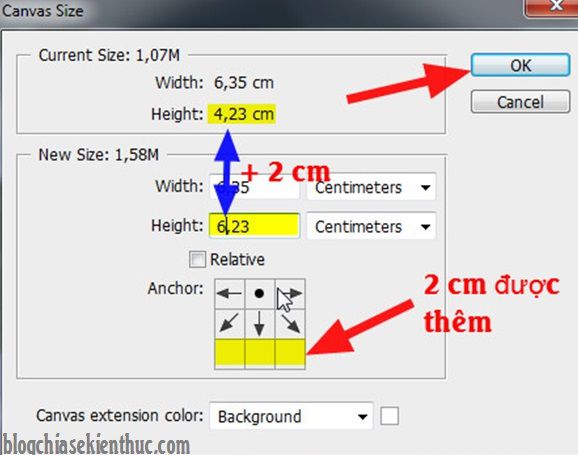
Đây là kết quả mình thêm 2 cm ở phía dưới, khoảng trống cho khuôn hình cần sử lý hoặc tạo hiệu ứng.
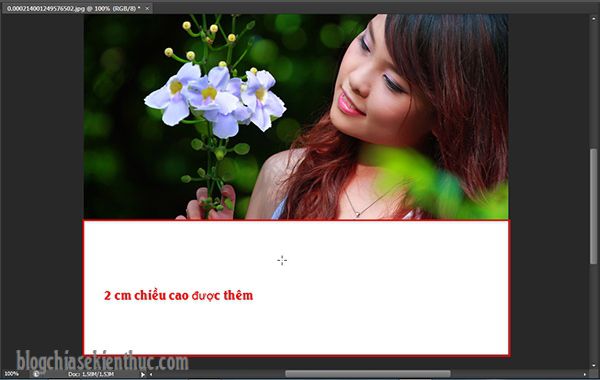
#3. Lời kết
Rất đơn giản phải không các bạn. Như vậy là mình đã hướng dẫn cho các bạn cách thay đổi kích thước hình ảnh với công cụ MS Paint và bằng phần mềm Photoshop rồi nhé.
Hi vọng việc chia sẻ về cách sử dụng công cụ Canvas Size của mình ngày hôm nay sẽ giúp được cho các bạn những lúc Resize ảnh cho Website hay ảnh nghệ thuật, banner.. mà bị thiếu vùng trống.
Cảm ơn các bạn đã quan tâm theo dõi. Chúc các bạn thành công !




