Thay vì áp dụng các Actions có sẵn như trong các bài viết trước thì ở bài viết này chúng ta sẽ tìm hiểu và tự làm dựa trên các công cụ của Photoshop để cho ra một hiệu ứng bóng nước như ý.
1/ Tạo đổ bóng trên mặt nước
+ Bước 1: Các bạn hãy chọn file ảnh phù hợp có ngoại cảnh tương thích với hiệu ứng bóng nước chúng ta sẽ làm.
Sau đó chọn => chọn để thêm ảnh vào Photoshop. Các bạn hãy click đúp chuột vào => chọn để chuyển định dạng sang Layers.
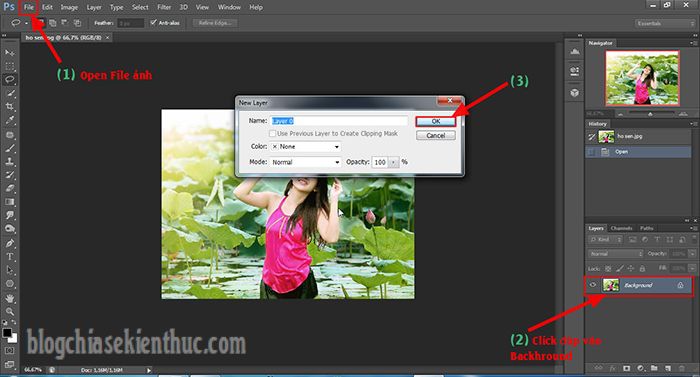
+ Bước 2: Tiếp theo tại thanh Menu bạn chọn => chọn tiếp , hoặc có thể sử dụng tổ hợp phím tắt để mở cửa sổ .
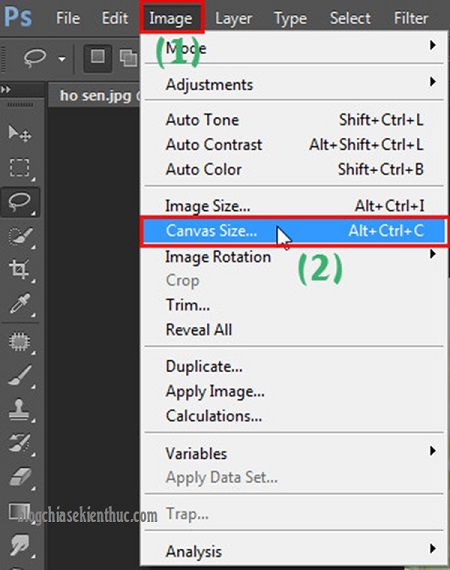
+ Bước 3: Tại cửa sổ bạn chọn (mỏ neo) như hình rồi nhân đôi (chiều cao), ảnh gốc ở đây chiều cao là 19,47 cm nên mình chuyển thành 38,94 cm => sau đó nhấn để tạo thêm vùng trống cho Layers ảnh.
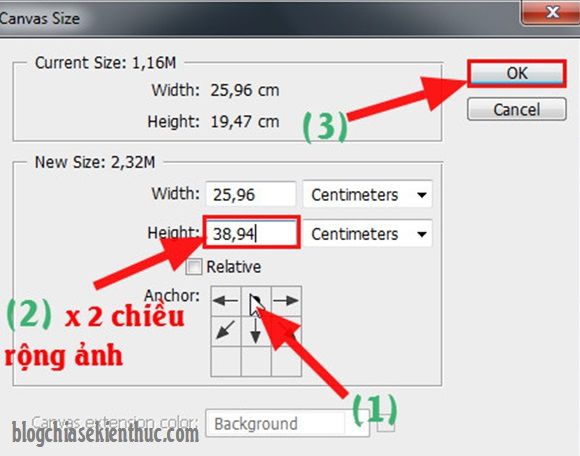
+ Bước 4: Bạn nhấn tổ hợp phím hoặc kéo thả để nhân đôi Layers. Sau đó nhấn và click chuột phải chọn để đảo ngược ảnh.
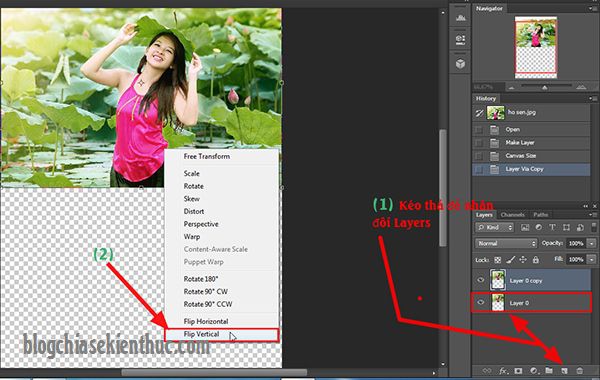
Bây giờ bạn hãy nhấn phím trên bàn phím để di chuyển ảnh xuống dưới phần ảnh trống mới tạo. Kết quả như hình bên dưới.
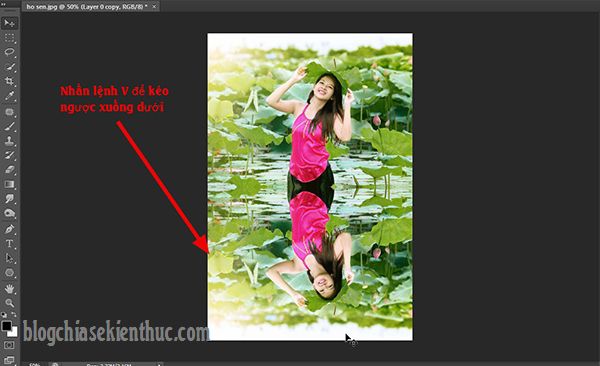
2/ Tạo hiệu ứng sóng trong Photoshop
+ Bước 5: Nhấn tổ hợp phím để gộp và tạo một Layers mới như hình.

+ Bước 6: Bạn hãy click vào để thêm một Layers trống, và nhấn để tạo màu Color mặc định.

Sử dung tổ hợp phím để đổ màu Color trắng lên Layers mà bạn vừa tạo.
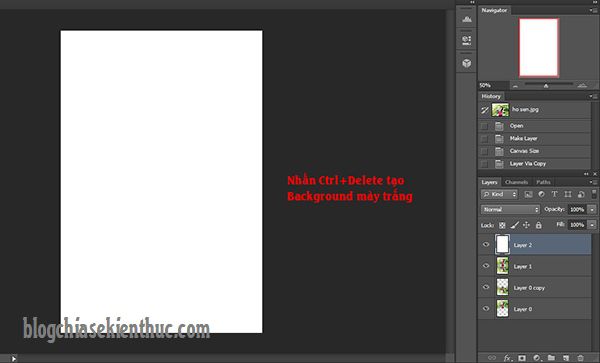
+ Bước 7: Tiếp theo tại thanh Menu bạn chọn => chọn tiếp như hình bên dưới.
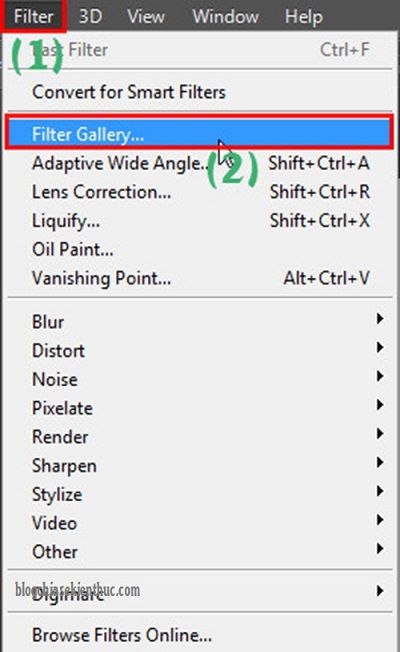
+ Bước 8: Tại khung bạn chọn => rồi click chọn tiếp hiệu ứng . Trong phần:
- Pattem Type bạn chọn .
- Contrast bạn để là .
- Size là như hình.
- Rồi click để hoàn tất.
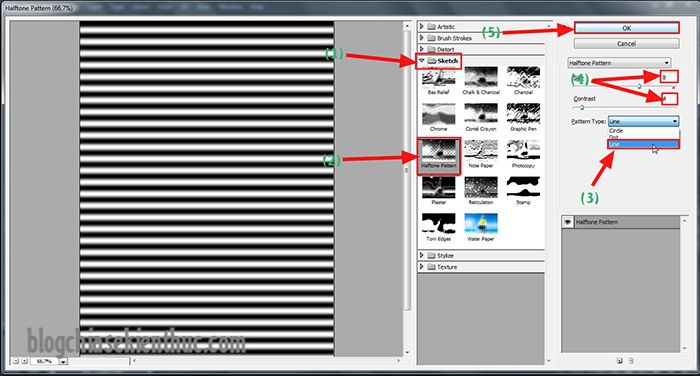
+ Bước 9: Sau đó bạn nhấn giữ nút và click vào để tạo vùng chọn.
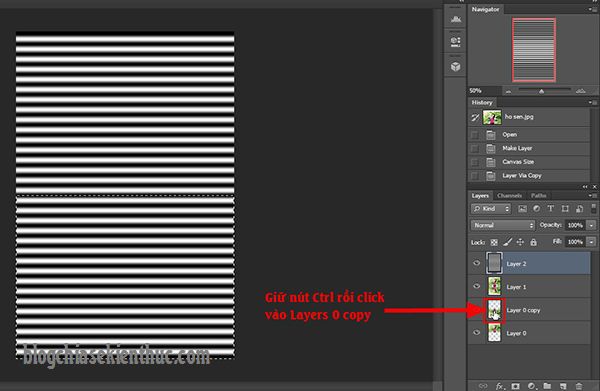
Tiếp tục nhấn , sau đó click chuột phải chọn .
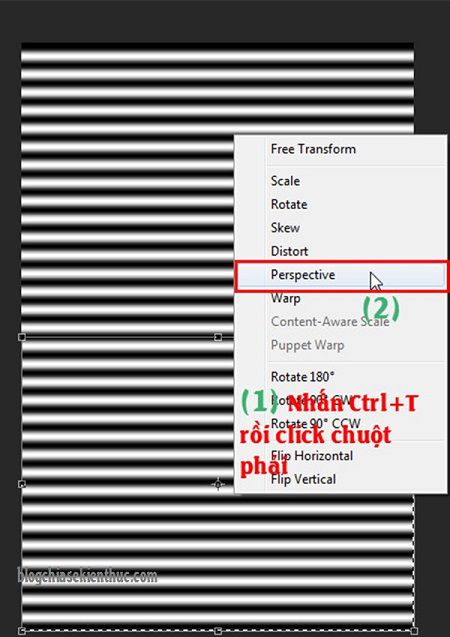
Nhấn giữ chuột kéo lớn độ lan toả của hiệu ứng như hình bên dưới.

+ Bước 10: Sau đó bạn click chuột phải vào (hiệu ứng) chọn .

Sau đó chọn và click , tạo một bản Layers khác.
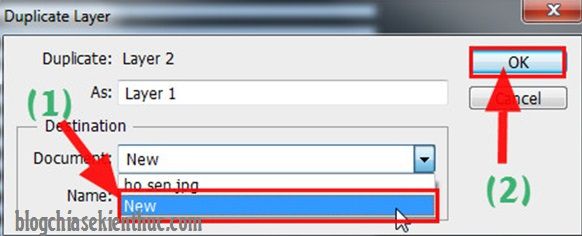
+ Bước 11: Chọn => chọn tiếp để thực hiện lưu file vào máy tính.
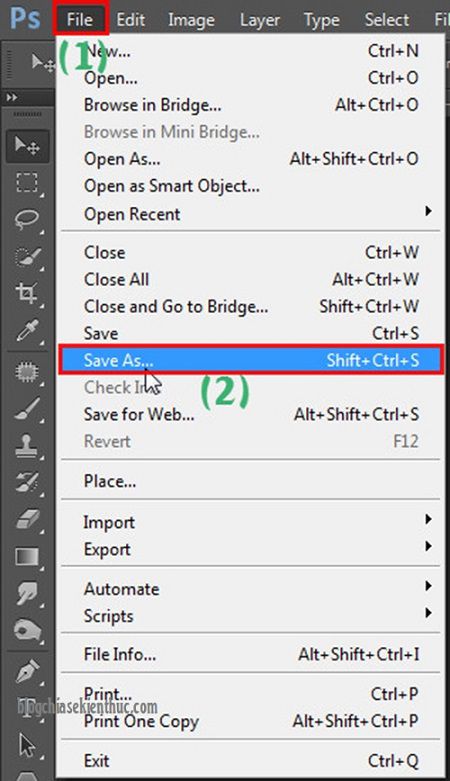
Bạn có thể đặt tên là , định dạng Photosop bạn để là => rồi click
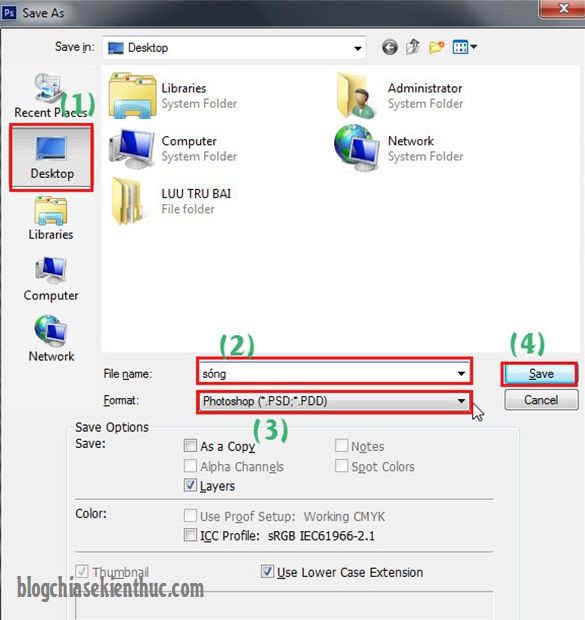
Chọn để lưu lại File.
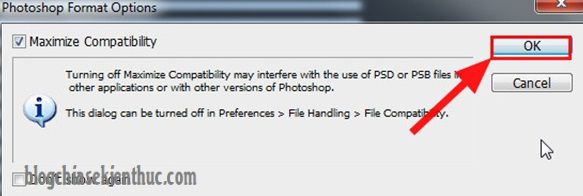
3/ Hoàn thành bức ảnh tạo đổ bóng trên mặt nước lăn tăn
+ Bước 12: Bạn quay trở lại File hình lúc nảy mình đang tạo bóng nước, click chọn (hiệu ứng) rồi nhấn để xoá.
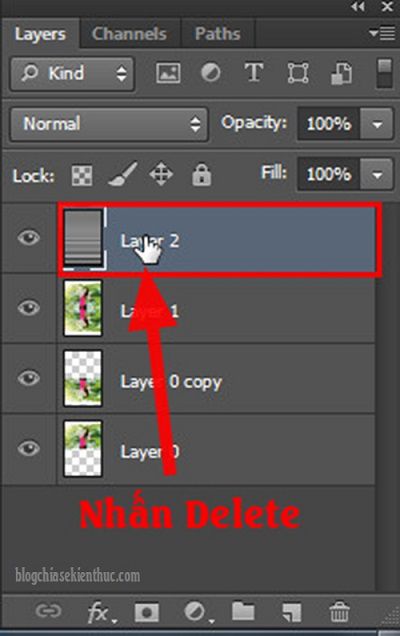
+ Bước 13: Tiếp theo bạn click chuột phải vào (trên cùng) và chọn .
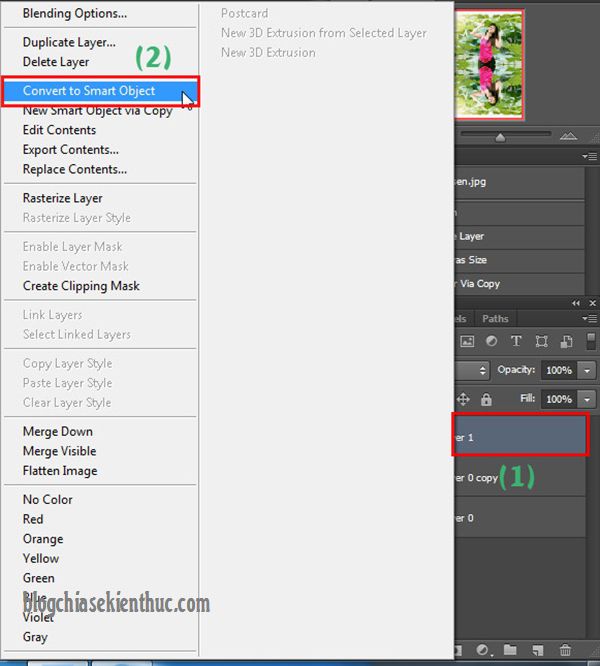
+ Bước 14: Sau đó bạn chọn => chọn => chọn tiếp
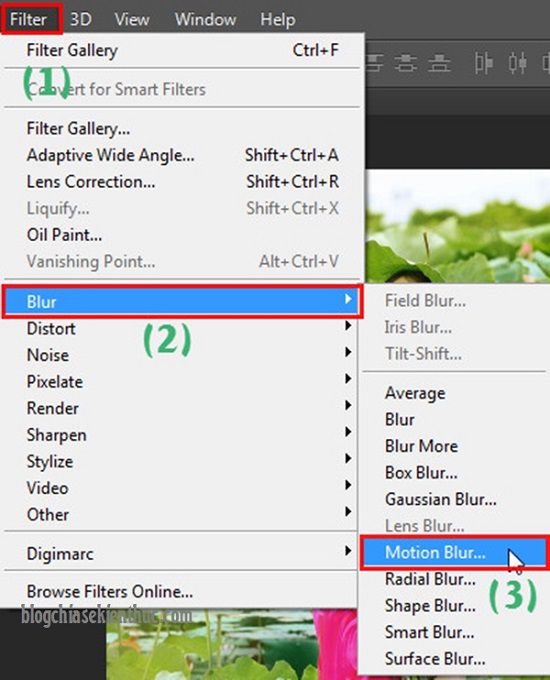
Tại cửa sổ bạn chọn độ mờ từ 5-15, và chọn hiệu ứng nghiêng tuỳ theo phối cảnh, ở đậy mình để 90 tức là thẳng đứng.
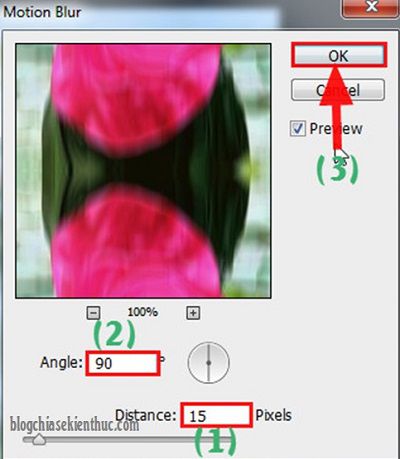
+ Bước 15: Bạn chọn tiếp => => chọn .
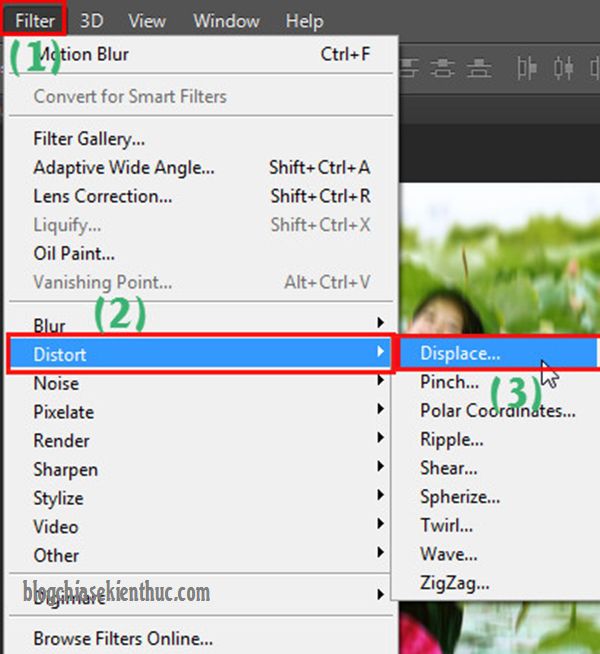
Trong cửa sổ bạn để thông số là 0, và là 4 trùng khớp với chúng ta tạo cho hiệu ứng lúc nãy => rồi nhấn để Photoshop tìm dến File hiệu ứng.
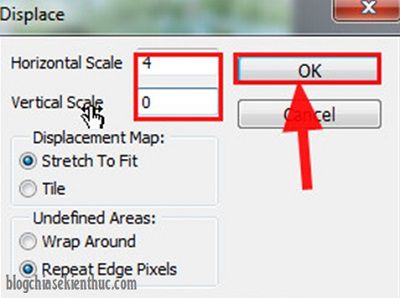
+ Bước 16: Bạn chọn hiệu ứng lúc trước mới tạo rồi click để cho vào Photoshop. Lúc này hiệu ứng sóng sẽ áp lên toàn bộ bức ảnh.
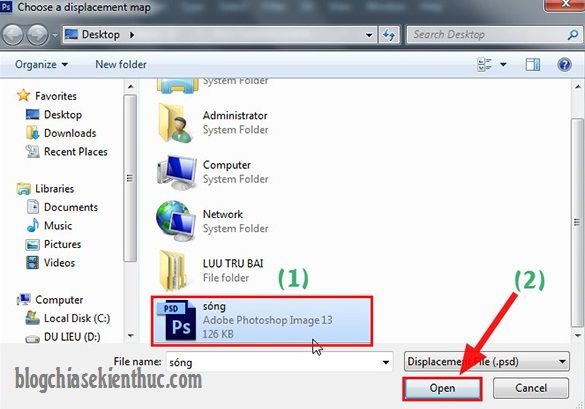
Để bỏ phần trên người đi bạn giữ phím Ctrl và click vào , tạo vùng chọn.
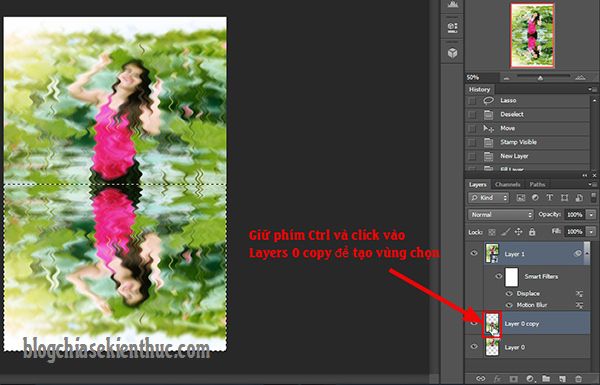
+ Bước 17: Click chọn và chọn áp cho nó một như hình.
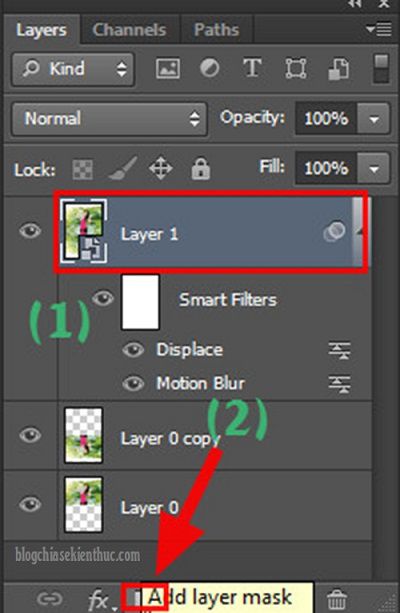
+ Bước 18: Ok thế là chúng ta đã có một hiệu ứng bóng nước lăn tăn khá đẹp rồi đúng không ạ.
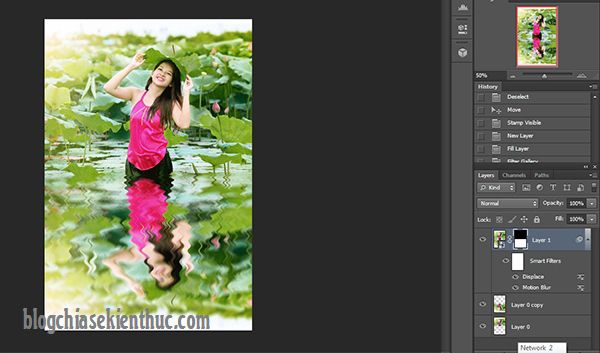
+ Bước 19: Để làm cho hiệu ứng thật hơn bạn chọn click chuột vào như hình. bên dưới.
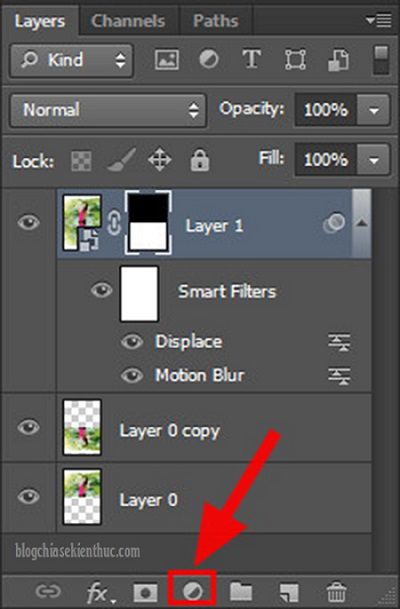
Chọn .
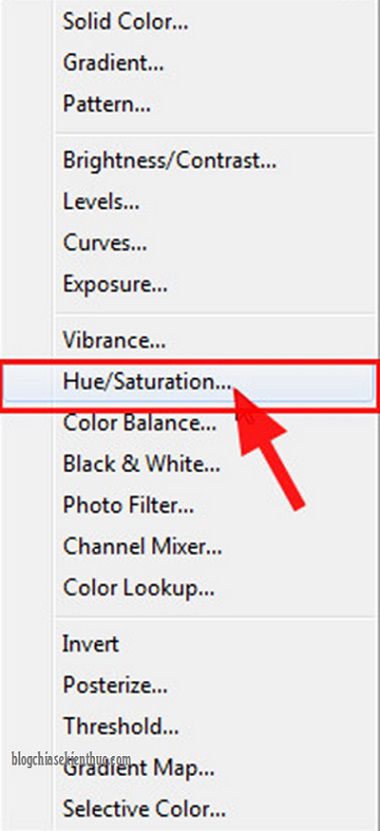
+ Bước 20: Bạn click chuột phải vào Layers và chọn .
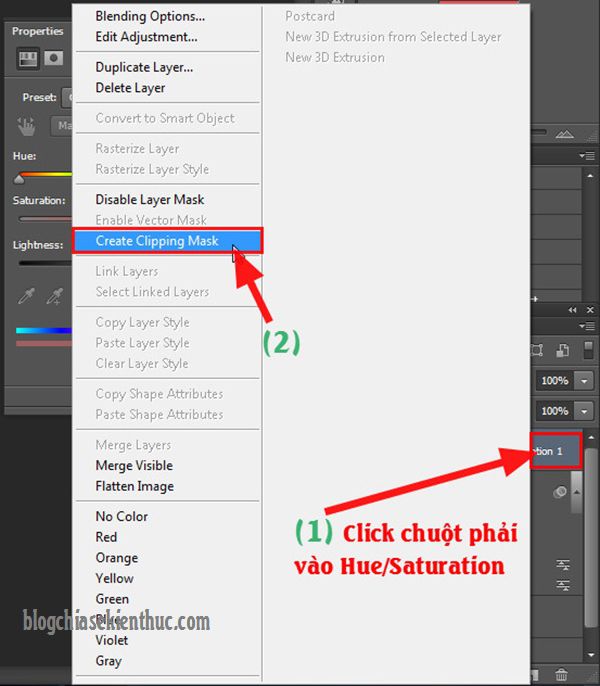
Sau đó bạn chọn tích vào Color và thay đổi các giá trị màu sắc cho nhạt bớt đi, và giảm xuống hợp lý, để hoàn tất trước khi Save File ảnh.

Và đây là kết quả tạo ảnh bóng nước lăn tăn từ một ảnh gốc cô gái không có hiệu ứng. hãy đánh giá và cho mình biết độ thành công của bức hình mọi người nhé.

Lời kết
Okey, như vậy là bài hướng dẫn tạo đổ bóng trên mặt nước lăn tăn trong Photoshop của mình đã hoàn thành rồi đó. Các bước mình đã hướng dẫn rất chi tiết rồi, nếu còn không hiểu chỗ nào hay bạn muốn thắc mắc hỏi thêm vấn đề gì thì hãy comment phía bên dưới để mình hỗ trợ nhé.
Hi vọng kỹ năng mới mẻ này sẽ hữu ích đối với các bạn. Chúc các bạn thành công !




