Đây không phải là một chủ đề mới mẻ gì nhưng đối với những bạn mới sử dụng Word thì đây cũng là một vấn đề khá khó khăn đó.
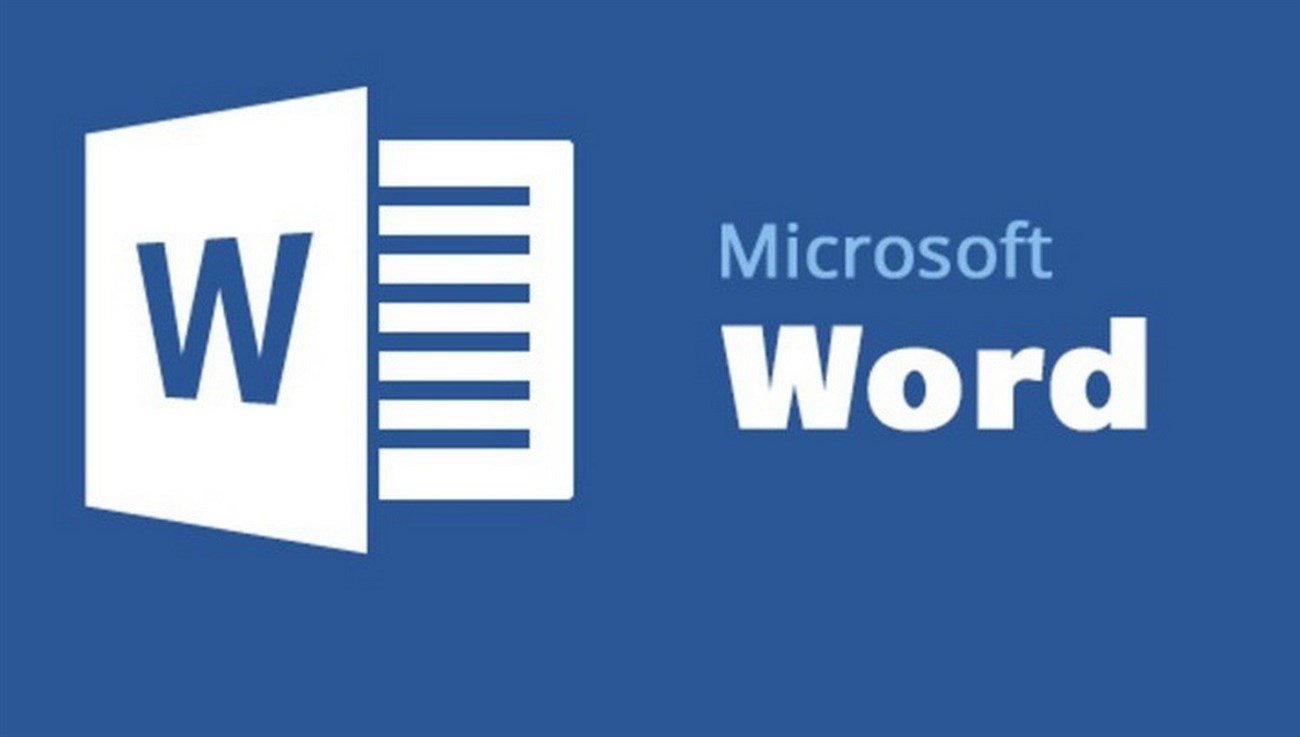
Okey, và để hoàn thành cho Serie bài viết viết tự học Word này, mình sẽ hướng dẫn cho các bạn những kiến thức cơ bản nhất về Word, những kiến thức mà mình nghĩ là bạn nên biết.. trước khi bạn học những thứ cao siêu hơn.
Okey, giờ chúng ta sẽ đi ngay vào vấn đề chính nhé, trước tiên mình sẽ hướng dẫn cách chèn công thức toán học vào Word trước.
NOTE: Trong bài viết này mình sẽ hướng dẫn thực hiện cho các bạn sử dụng dụng trên Word 2007 trở đi, vì mình thấy đa số mọi người đều chuyển sang phiên bản 2007 hết rồi.
Còn rất ít máy tính sử dụng Word 2003 thôi, tuy nhiên, đối với Word 2003 bạn cũng có thể làm hoàn toàn tương tự, chỉ khác một chút về giao diện thôi.
#1. Hướng dẫn chèn công thức toán học vào Word
Thực hiện:
Tại menu bạn chọn => bạn tìm tới tính năng như hình bên dưới. Tại đây bạn có thể thực hiện:
Chèn những công thức có sẵn, thông dụng mà Word cung cấp sẵn cho bạn. Để làm được việc này bạn hãy nhấn vào biểu tượng mũi tên xổ xuống (2) như hình bên dưới.
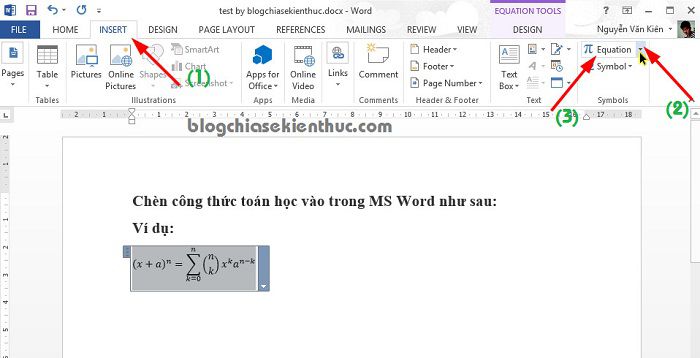
Còn nếu như bạn muốn nhập công thức tùy chỉnh thì hãy nhấn vào (3) . Ngay lập tức sẽ xuất hiện rất nhiều định dạng công thức cho bạn lựa chọn. Ví dụ như hình bên dưới.
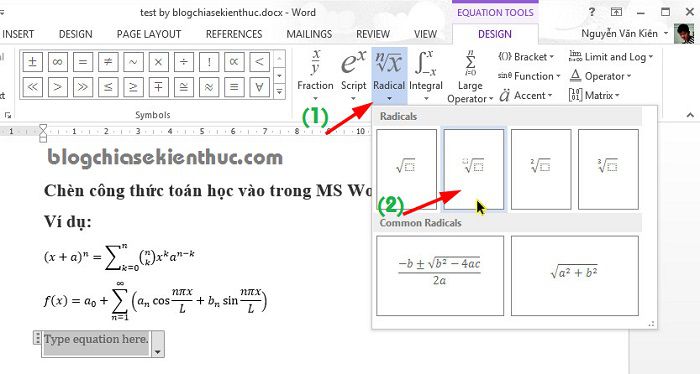
Bây giờ thì bạn có thể nhập các giá trị vào công thức theo nhu cầu của bạn rồi đó. Rất đơn giản đúng không nào 😀
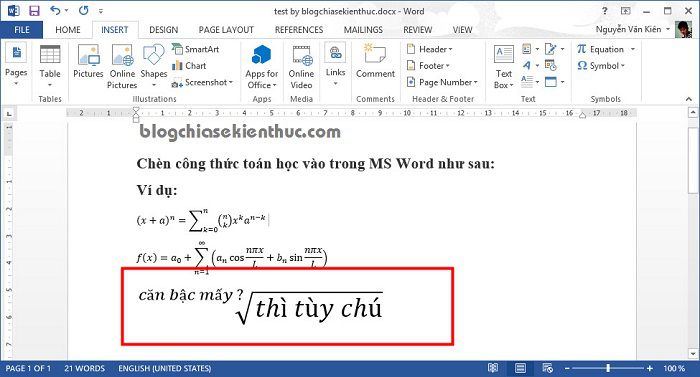
#2. Hướng dẫn chèn Logo (Watermark) vào trong Word
Thực hiện:
Trên thanh Menu bạn hãy chọn => bạn hãy tìm đến tính năng => nhấn vào mũi tên xổ xuống như hình bên dưới.
Note: Đây là mình đang thực hiện trên Word 2013 nên có mục , còn đối với bản Word 2007 thì sẽ không có mục này. Bạn hãy vào để sử dụng tính năng này nhé.

Vâng ! lúc này sẽ xuất hiện một số mẫu Watermark cho bạn lựa chọn, bạn có thể chọn mẫu mà bạn thích. Còn trường hợp mà bạn muốn tùy chỉnh lại chữ trong Logo thì bạn hãy nhấn vào để thiết lập thêm.
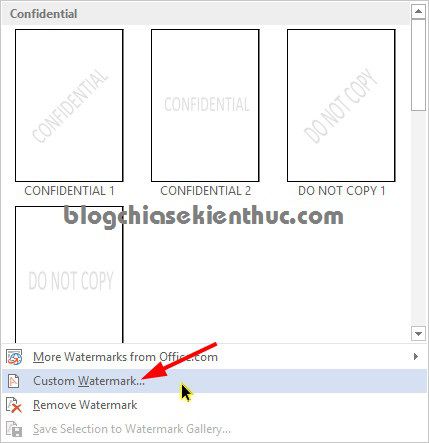
Một hộp thoại mới hiện ra, bạn hãy thiết lập lại các thông tin theo nhu cầu của bạn. Phần Text là phần sẽ hiển thị trong Logo mà bạn đóng dấu.
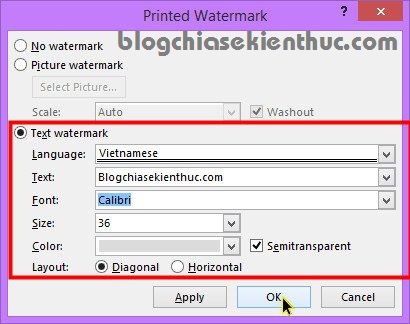
Sau khi thiết lập xong thì bạn nhấn vào để thực hiện. Ngay lập tức bạn sẽ nhận được kết quả như hình bên dưới đây.
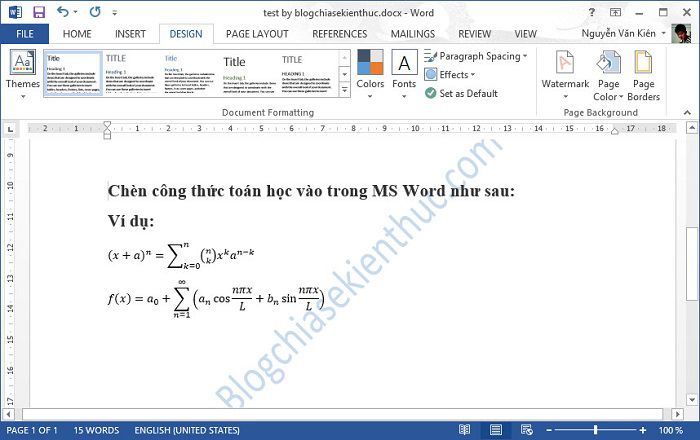
#3. Lời kết
Đơn giản vậy thôi, nói chung việc chèn công thức toán học với chèn Watermark vào trong văn bản Word không có gì khó khăn cả. Chỉ cần làm một lần là các bạn sẽ nhớ được ngay.
Hi vọng bài viết sẽ hữu ích với bạn, chúc các bạn thành công và đừng quên đón đọc các bài viết tiếp theo nhé.



