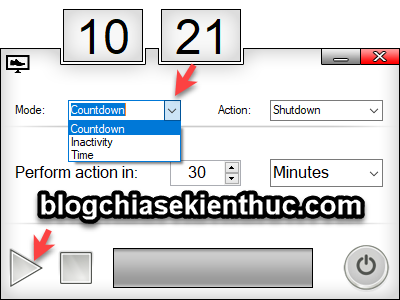Lúc này bạn không nhất thiết phải đợi cho đến khi hoàn tất để tắt máy, nếu bạn đang bận một việc gì đó mà không thể đợi đến khi hoàn thành để tắt máy thì có thể hẹn giờ để máy tính tự động tắt.
I. Cách hẹn giờ tắt máy tính nhanh
Có vô số cách hẹn giờ tắt máy tính đơn giản mà bạn có thể tìm thấy trên Internet. Tuy nhiên, bên dưới đây là 3 cách theo mình thấy là đơn giản và nhanh nhất. Và mình nghĩ là chỉ cần thế nào đủ dùng rồi !
(Lưu ý là những cách này đều có thể hoạt động tốt trên Windows XP, Win Vista, Win 7, Win 8, Win 8.1, 10 và Windows 11)
Cách #1: Hẹn giờ tắt máy tính không cần phần mềm
Chỉ với những thao tác rất đơn giản thôi là bạn đã có thể hẹn giờ cũng như hủy lệnh hẹn tắt máy rồi. Ví dụ mình muốn hẹn sau 50 phút nữa máy tính sẽ tự động tắt.
shutdown -s -t 3000
Trong đó bạn cần nhớ như sau:
- -s : Viết tắt của từ shutdown (tắt máy).
- -t : ký hiệu thời gian tính theo giây.
- 3000 : Số giây mà bạn muốn tắt máy. Ở đây mình muốn 50 phút sau tắt máy nên để 3000, cái này tùy thuộc vào bạn thôi nhé.
Giờ bạn mở hộp thoại Run lên bằng cách nhấn tổ hợp phím

Sau đó gõ hoặc copy lệnh trên vào hộp thoại run sau đó nhấn để thực hiện.
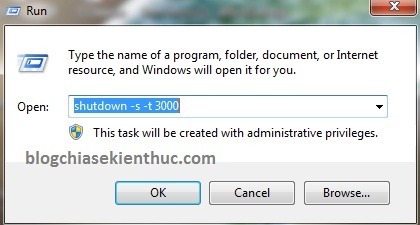
Sau đó một thông báo dưới thanh Taskbar sẽ hiện ra và báo bạn đã thực hiện đặt hẹn giờ tắt máy thành công.
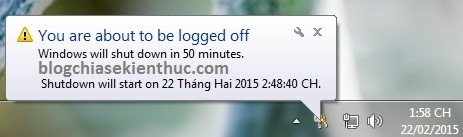
Để hủy giờ tắt máy bạn cũng mở hộp thoai Run () => và sử dụng lệnh sau:
shutdown -a
Sau khi thực hiện sẽ hiện ra thông báo như sau:
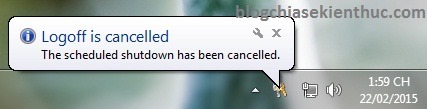
*** Có rất nhiều lệnh hay khác bạn có thể mở RUN (Windows + R) => nhập lệnh nhấn . Tiếp theo tại cửa sổ cmd bạn có thể sử dụng lệnh để xem chi tiết.
Cách #2: Hẹn giờ tắt máy tính với mShutdown
Phần mềm Việt do tác giả Nguyễn Thanh Minh viết có giao diện khá đơn giản và cách sử dụng cũng không thể đơn giản hơn.
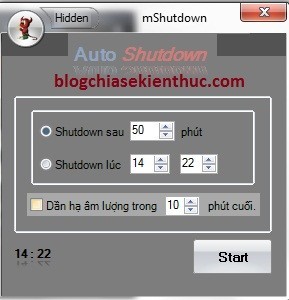
Cách sử dụng phần mềm hẹn giờ mShutdown
Sau khi tải phần mềm mShutdown (Link dự phòng / Link dự phòng) về=> các bạn chạy file luôn mà không cần cài đặt. Vì là phần mềm tiếng việt nên thực ra cũng không cần phải hướng dẫn gì 😀
- Shutdown sau: Hẹn giờ tắt máy theo số phút bạn đặt.
- Shutdown lúc: Hẹn giờ theo thời gian nhất định.
Cuối cùng nhấn để thực hiện. Rất đơn giản đúng không nào ^^
Bonus:
Ngoài phần mềm trên ra thì bạn có thể sử dụng phần mềm Wise Auto Shutdown để hẹn giờ tắt máy tính cũng rất hiệu quả. Bạn có thể tham khảo thêm nhé !
Cách #3: Sử dụng công cụ SleepTime
Đây là một công cụ mà mình cũng rất thích, sử dụng không cần phải cài đặt, giao diện đẹp, dễ dùng.
Bạn có thể hẹn giờ tắt máy, hẹn giờ Restart máy, hẹn giờ Hibernate (ngủ đông)… sau một khoảng thời gian bạn đặt.
Tải SleepTimer về tại đây / Link dự phòng
Trong Mode bạn có tùy chọn:
- Countdown: Đếm ngược
- Inactivity: Không hoạt động
- Time: Thời gian
Trong phần Action chúng ta có:
- Hibernate: Chế độ ngủ đông
- Restart: Khởi động lại máy
- Shutdown: Tắt máy
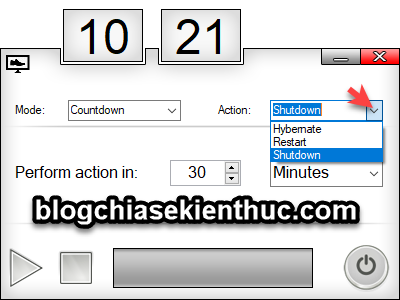
Ví dụ bạn muốn hẹn giờ mắt máy sau 30 phút thì bạn thiết lập như sau: Mode (bạn chọn Countdown), Action (bạn chọn Shutdown), Perform action in (chọn 30) => sau đó nhấn vào nút để bắt đầu.
Bonus:
Còn rất nhiều phần mềm cùng tính năng khác, có thể kể đến như PC Sleep, Windows Shutdown Assistant… bạn có thể tham khảo thêm. Nhưng mình nghĩ những phần mềm mình giới thiệu bên trên đã quá đủ rồi 🙂
Ngoài ra, nếu bạn đang sử dụng phần mềm IDM để tải thì có thể lên lịch tắt máy tính sau khi tải xong. Bạn có thể xem hướng dẫn tại đây.
Đấy là trong trường hợp bạn sử dụng phần mềm IDM để tải file, và không có thời gian để chờ đợi vì file quá nặng và thời gian tải quá lâu… thì đây cách làm rất OK.
Tuy nhiên, nếu bạn không sử dụng phần mềm này thì bạn hãy tham khảo cách khác bên trên nhé.
II. Lời kết
Đó là 3 cách giúp bạn hẹn giờ tắt máy tính nhanh và đơn giản nhất.
Trên mạng hiện nay có rất nhiều phần mềm cũng như cách để hẹn giờ tắt máy tính nhưng đa số là rườm rà và phần mềm thì khá nặng bởi vậy mình viết bài này để chia sẻ với các bạn những cách tốt nhất và dễ thực hiện nhất.
Hi vọng bài viết sẽ hữu ích với bạn. Chúc các bạn thành công!!!