Thực ra có rất nhiều cách để xem thông tin cấu hình máy tính, bạn có thể xem nó trong BIOS một cách dễ dàng. Tuy nhiên nếu bạn nào không rành thì sẽ hơi khó khăn 1 chút 😛
I. Sử dụng lệnh systeminfo để kiểm tra cấu hình
Okey, sau đây mình sẽ chia sẻ với các bạn 3 cách đơn giản nhất để làm việc này. Ai cũng có thể tự kiểm tra được một cách rất dễ dàng 😛
Cách #1: Sử dụng lệnh systeminfo
Thực hiện:
Mở hộp thoại Run () => nhập lệnh => nhấn để thực hiện.
Hoặc bạn có thể nhấn vào nút => nhập vào => sau đó nhấn để chạy. (Xem cách chạy cmd với quyền quản trị )
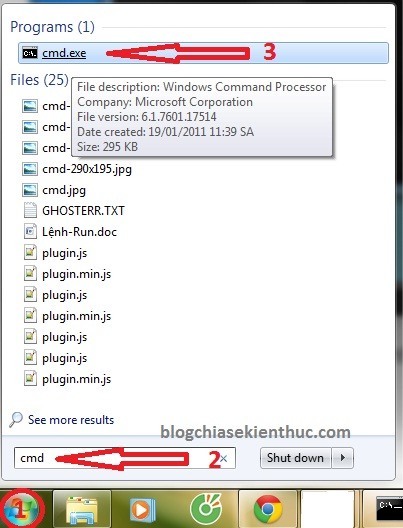
Ở cửa sổ tiếp theo bạn nhập lệnh => sau đó nhấn

Bạn đợi một lát để máy tính kiểm tra thông tin. Sau khi hoàn thành chúng ta sẽ thấy các thông số sau:
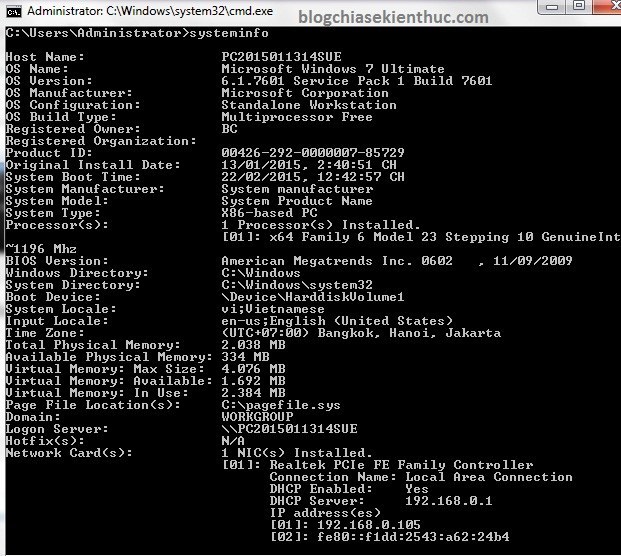
Như các bạn có thể thấy ở hình bên trên, các thông tin được hiển thị khá chi tiết và rõ ràng. Ví dụ như:
- Tên máy tính của mình là PC2015…
- Hệ điều hành đang sử dụng: Windows 7 Ultimate
- Phiên bản hệ điều hành: 6.1.7601
- …………………..
Các thông tin phần cứng như: Bộ vi xử lý x64 của Intel và xung nhịp là ~1196MHz
![]()
Version của Bios là: American Magatrends Inc. 0602
![]()
Bộ nhớ Ram là 2GB (2038MB)

Các thông tin về cad mạng sẽ được hiển thị:

Cách #2: Sử dụng lệnh dxdiag
Bạn có thể mở nhanh bằng cách mở hộp thoại Run () => nhập lệnh => nhấn để thực hiện.
Hoặc bạn cũng vào => gõ => sau đó chạy
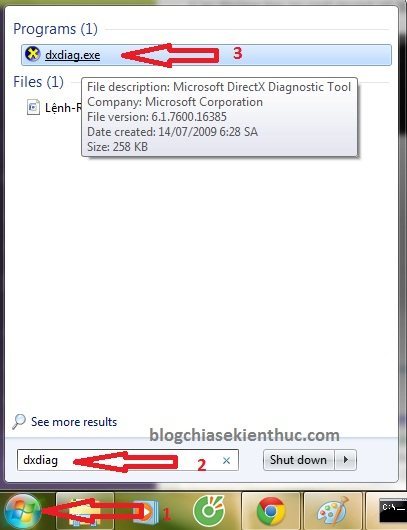
Một cửa sổ chứa thông tin máy tính hiện lên các bạn có thể xem thông tin chi tiết tại đây

Các bạn có thể thấy được
- Computer Name: Hiển thị tên máy tính.
- Operating System: Hệ điều hành máy tính.
- Language: Ngôn ngữ sử dụng.
- System Manufacturer: Hãng sản xuất.
- Bios: Hiển thị ngày tháng cập nhật và phiên bản bios đang sử dụng.
- Processor: Chíp Pertium(R) Dual-Care CPU, E5300 @ 2.6GHz (2CPU), Tốc độ xử lý 2.6GHz
- Memory: Bộ nhớ Ram là 2GB.
Lưu ý:
Ram hiển thị ở đây khác với hiển thị ở trên CMD (lúc nãy chúng ta vừa xem) là do trên cmd DOS hệ thống chỉ nhận diện tối đa 3.4 GB trở xuống.
Còn ở đây trên Windows hệ thống có thể nhận dạng được nhiều RAM hơn. Tuy nhiên ở phiên bản hệ thống 32-bit các bạn chỉ sử dụng được tối đa là 3.4GB RAM.
Tiếp theo bạn chuyển sang Tab .
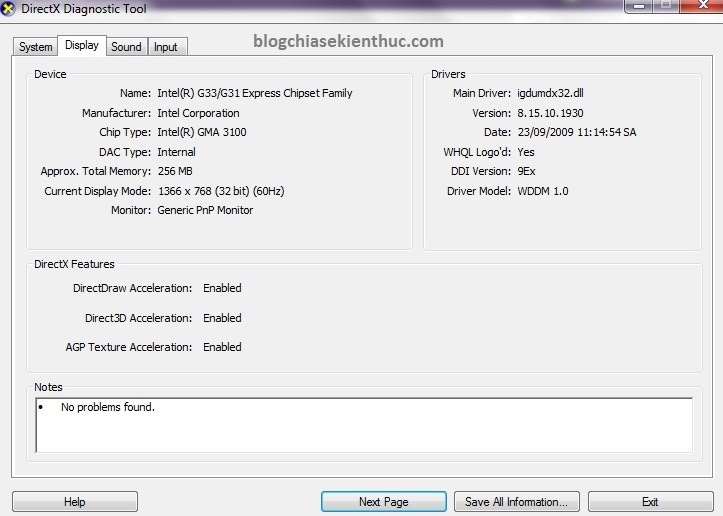
Ở đây sẽ hiển thị thông tin chi tiết cad của các bạn đang sử dụng. Do mình không sử dụng cad rời nên sẽ hiện thị cad tích hợp trong.
Nếu các bạm muốn lưu hoặc in ra thì có thể nhấn vào Save All Infomation để lưu toàn bộ thông tin cấu hình máy tính ra file có định dạng .
Ngoài ra bạn có thể ra ngoài Desktop => chuột phải vào => chọn =>
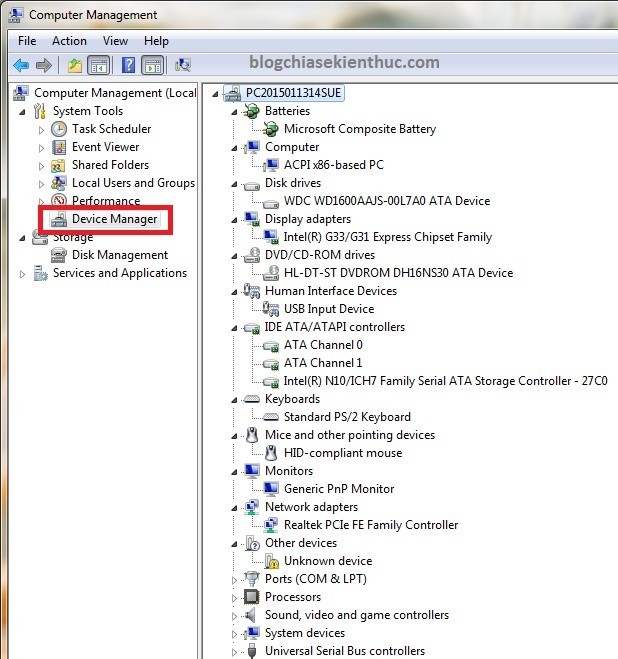
TIPs:
Ngoài ra, nếu như bạn muốn kiểm tra xem máy tính của bạn đang chạy hệ điều hành gì ? đang ở Version bao nhiêu… thì có thể sử dụng lệnh winver trong hộp thoại Run nhé.
Cách #3: Sử dụng Task Manager
Vâng, dựa vào Task Manager bạn có thể xem được chi tiết thông tin phần cứng của bạn. Bạn có thể xem thông tin chi tiết về RAM, về CPU, về ổ cứng… rất chi tiết.
II. Lời kết
Trên đây là 3 cách khá đơn giản để bạn có thể kiểm tra cấu hình máy tính mà không cần sử dụng đến bất kỳ phần mềm của hãng thứ 3 nào. Rất đơn giản đúng không nào 😀
Hi vọng bài viết sẽ hữu ích với bạn. Chúc các bạn thành công !




