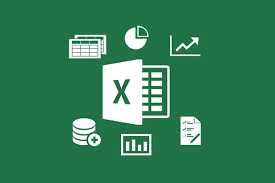Mình nhớ là trước đây khi mới sử dụng Excel, mình có thực hiện nhập số điện thoại vào các ô tính nhưng rất bực mình là cứ chuyển sang ô tính khác là số 0 ở đằng trước dãy số đó biến đâu mất tiêu hết.
Đúng là nhiều cái tưởng chừng rất đơn giản thôi nhưng lại rất khó khăn khi thực hiện trên Excel, tất cả cần phải có thủ thuật riêng của nó 😀
Theo mặc định thì khi bạn nhập vào Excel các dãy số mà xuất hiện số 0 ở đằng trước ví dụ như 0975, 01234, 000214,000215….. thì Excel sẽ tự động loại bỏ toàn bộ số 0 ở đầu đi.
Việc này sẽ rất bất tiện trong nhiều trường hợp, ví dụ như bạn nhập liệu các dãy số có số 0 ở đằng trước hoặc nhập vào danh sách số điện thoại để quản lý nhân sự, quản lý danh sách khách hàng… !
Okey, không sao cả ! Bài viết này mình sẽ chia sẻ với các bạn 3 cách viết số 0 ở đầu dãy số trong Excel một cách đơn giản và nhanh chóng nhất.
Với cách làm này thì bạn có thể áp dụng cho tất cả các phiên bản Excel hiện nay đó là Excel 2003, Excel 2007, Excel 2010, Excel 2013, 2016.. và bản mới nhất là Excel 2021…. nhé.
I. Cách viết số 0 ở đầu dãy số trong Excel
Cách #1: Thêm dấu ‘ đằng trước dãy số
Cách đơn giản nhất mà bạn có thể thao tác nhanh đó là viết một dấu nháy ( ) ở đằng trước dãy số đó.
Ví dụ mình sẽ nhập vào như thế này => Lúc này số ở đầu dẫy số vẫn sẽ được giữ nguyên vì lúc này Excel sẽ hiểu ô này được định dạng kiểu .
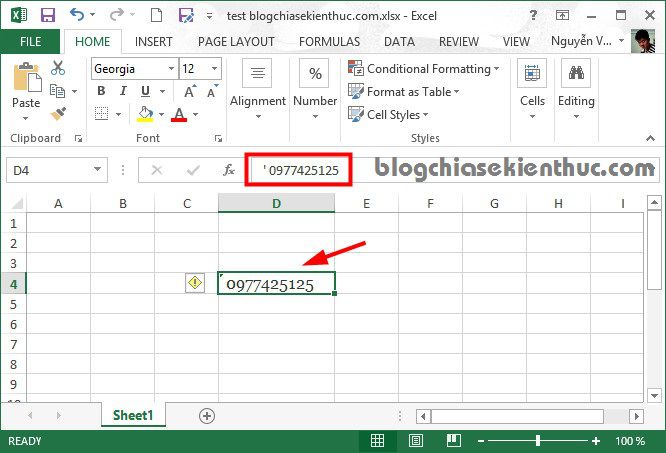
Tips: Cách này tuy là đơn giản nhất nhưng chỉ phù hợp trong trường hợp nhập liệu với số lượng ít. Còn nếu như bạn phải nhập vào trang danh sách thì nên áp dụng theo cách số 2 hoặc số 3 cho nhanh.
Cách #2: Định dạng hàng/cột kiểu Text
Cách làm này cũng tương đối đơn giản thôi, bạn hãy thực hiện theo hướng dẫn như sau:
Thực hiện:
Bôi đen số dòng hoặc cột mà bạn muốn nhập liệu => sau đó nhấn chuột phải vào vùng mà bạn vừa bôi đen đó => chọn như hình bên dưới.
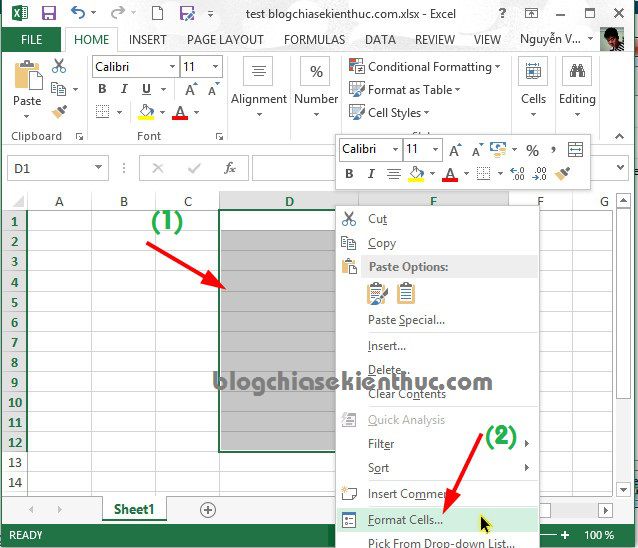
Một hộp thoại hiện ra => tại tab => chọn kiểu => nhấn để thực hiện.
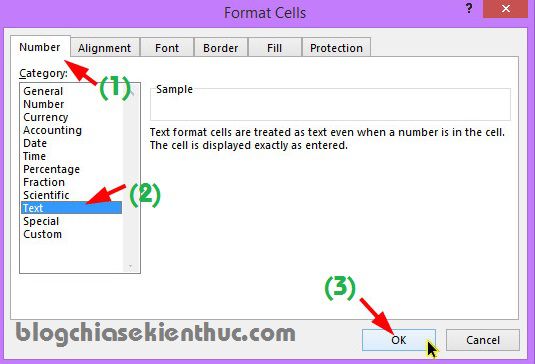
Vâng ! giờ thì bạn có thể nhập số 0 thỏa mái mà không sợ bị mất hoặc không cần phải thêm dấu nháy đằng trước dãy số nữa 😀
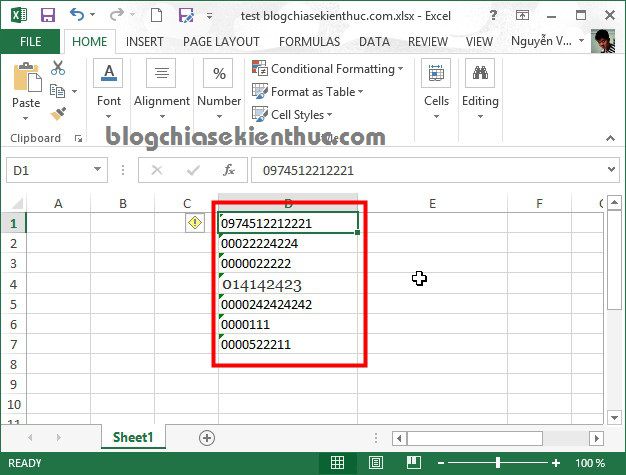
Cách #3: Thiết lập tự động thêm số 0 ở đằng trước một dãy số
Cách này cũng vô cùng hữu ích nếu như bạn muốn nhập một dãy số bao gồm các số như 00001, 00002, 00003, 00004…..
Trong ví dụ dãy số bên trên, mình sẽ thiết lập để nó tự động thêm vào 4 số 0 ở đằng trước để khi nhập liệu bạn chỉ cần nhập vào số 1, 2, 3, 4… thôi thì bạn làm như sau:
Thực hiện:
Bạn cũng thực hiện bôi đen cột/hàng mà bạn muốn nhập dữ liệu vào như cách 2 bên trên => nhấn chuột phải vào vùng vừa bôi đen đó => chọn Sau đó làm như hình bên dưới…
=> chọn => tại ô bạn nhập vào dãy số 0 mà bạn muốn tự động thêm vào.
Như ví dụ ở bên trên mình muốn thêm 4 số 0 vào đằng trước thì bạn hãy nhập 5 số 0 vào ô => nhấn vào để đồng ý.
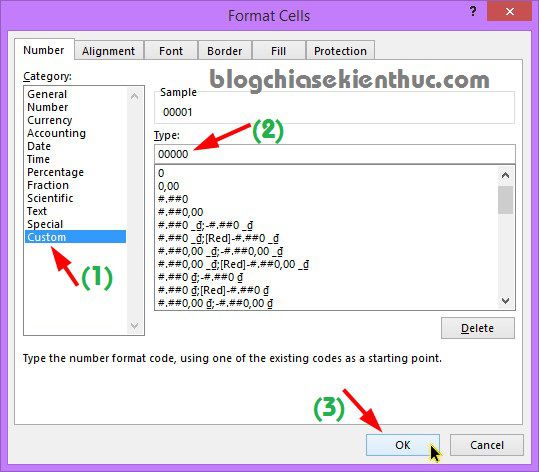
Okey, bây giờ bạn hãy ra nhập thử xem nhé, nhập số 1 nó sẽ ra , nhập số 2 nó sẽ ra …..
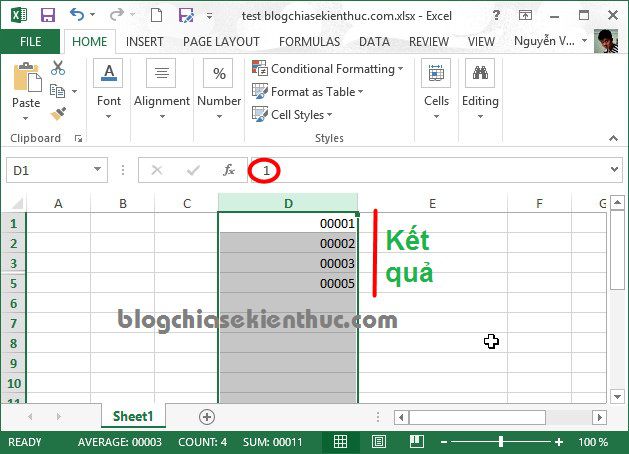
Trong một vài trường hợp cá biệt, trong dãy số mà bạn nhập lại có một vài số có ít số 0 hơn, ví dụ là 001, 003… thì làm thế nào để sửa đây?
Bạn không thể thực hiện xóa từng số không trong các dãy số đó được, vì nó là số được tự động thêm vào.
Muốn sửa lại các số này thì bạn hãy bôi đen các số cần chỉnh sửa => nhấn vào

Hộp thoại hiện ra => bạn chọn => tại ô bạn hãy sửa lại số lượng số 0 mà bạn muốn tự động thêm vào cho phù hợp với nhu cầu của bạn.
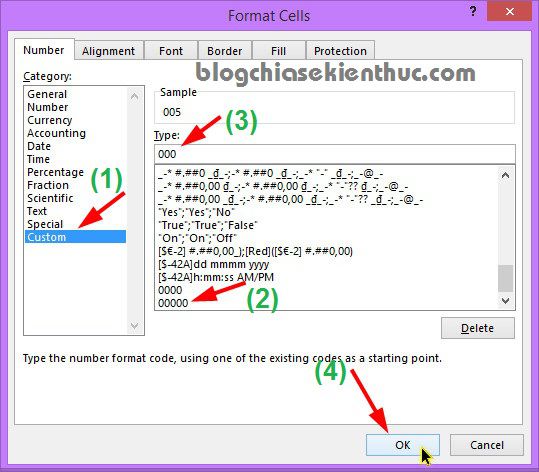
Vâng ! và đây là kết quả sau khi chỉnh sửa xong.
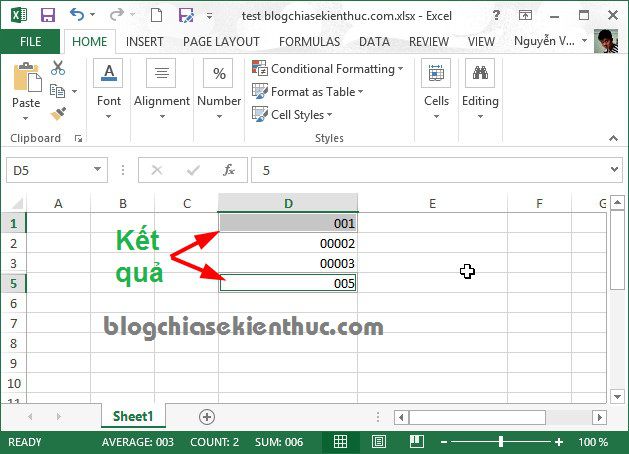
Khá hữu ích trong nhiều trường hợp đúng không nào 😀
II. Lời kết
Như vậy là mình đã hướng dẫn rất chi tiết cho các bạn 3 cách viết số 0 ở đầu dãy số trong Excel rồi nhé.
Đây là một kiến thức rất cơ bản nhưng lại rất cần thiết mà bạn PHẢI NẮM ĐƯỢC trước khi học những kiến thức Excel nâng cao hơn.
Hi vọng bài viết sẽ hữu ích cho bạn, chúc các bạn thành công !