
Nó cũng như vô vàn các hiệu ứng khác nhưng việc tạo ra những luồng sáng, những tia sáng hay dân trong nghề còn gọi là (Ray) sáng lên bức ảnh bằng các công cụ có sẵn của Photoshop thì quả thực là không hề đơn giản chút nào cả. Và trong bài viết ngày hôm nay mình xin được giới thiệu và chia sẻ đến các bạn một Plugin tạo Ray sáng nhanh chóng, hiệu quả và rất dễ sử dụng trong Photoshop. Ngay cả với những bạn mới người mới vào nghề cũng có thể tự làm được một cách dễ dàng.
1/ Cài đặt Plug-in Digital Film Tools để tạo Ray sáng (tia sáng)
+ Bước 1: Bạn tải Plug-in có tên về (bạn hãy nhấn vào nút Like để lấy link download nhé)
Tải về tại đây / Link dự phòng / Link dự phòngSau khi tải về => bạn giải nén phần mềm ra và click vào file để chúng ta tiến hành cài đặt phần mềm.

+ Bước 2: Tiếp theo bạn click chọn để đồng ý cài đặt.

Và chọn để tiếp tục.
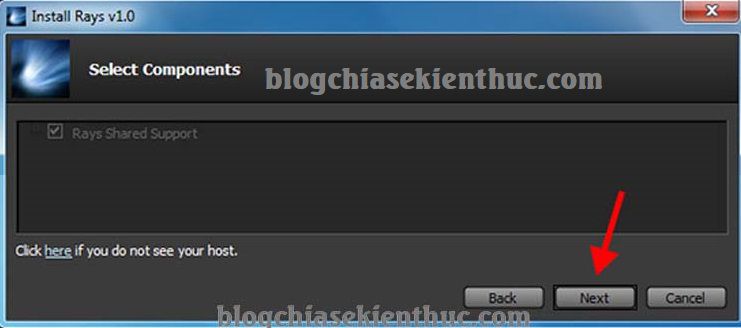
+ Bước 3: Bạn chọn để cài đặt phần mềm như mặc định.
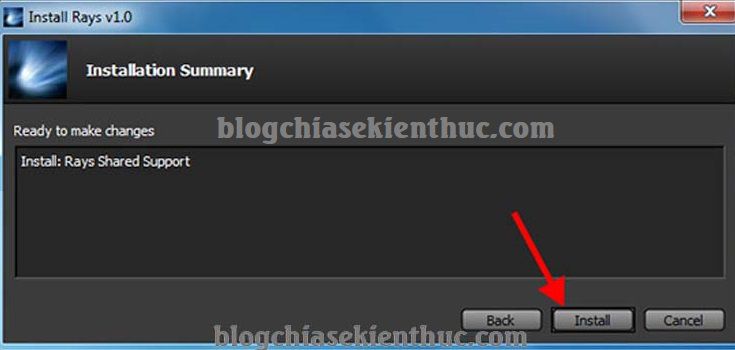
Rồi chọn để thoát cửa sổ cài đặt.
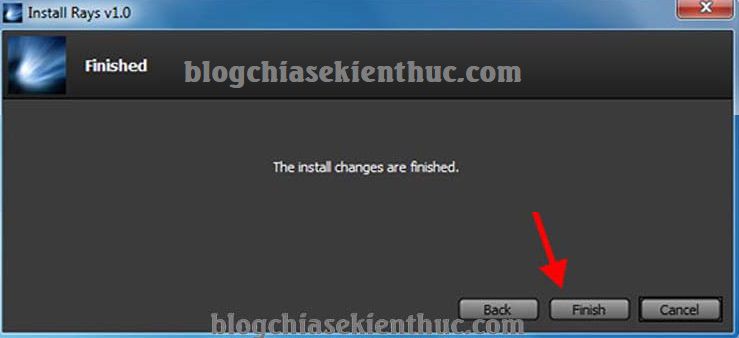
+ Bước 4: OK, đã cài đặt xong thì phần mềm tạo Ray sáng xong, tuy nhiên lúc này chúng ta vẫn chưa có Plugin trong Photoshop để sử dụng. Bạn cần làm thêm một bước nữa như sau:
Bạn truy cập vào đường dẫn: => tìm đến thư mục => click chuột phải và chọn hoặc đều được.
Note: Đối với những máy tính đang sử dụng hệ điều hành Windows 64-bit thì có thể tìm thư mục Digital Film Tools theo đường dẫn C:\Program Files (x86) nhé.
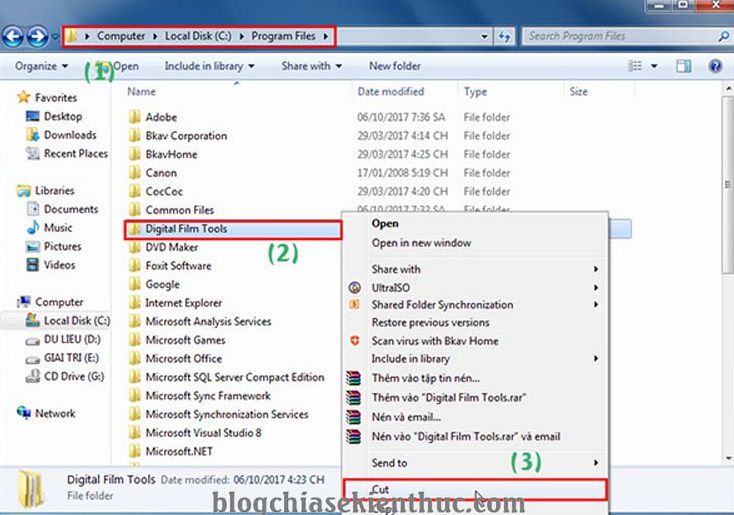
+ Bước 5: Sau khi copy xong thì bạn hãy nó vào thư mục theo đường dẫn sau: C:\Program Files\Adobe\Adobe Photoshop (phiên bản CS của bạn) => tìm đến Plug-ins như hình bên dưới.
Note: Hoàn toàn tương tự như Note bên trên, nếu sử dụng Windows 64bit thì bạn có thể tìm thư mục Plug-in trong thư mục C:\Program Files (x86) nhé.
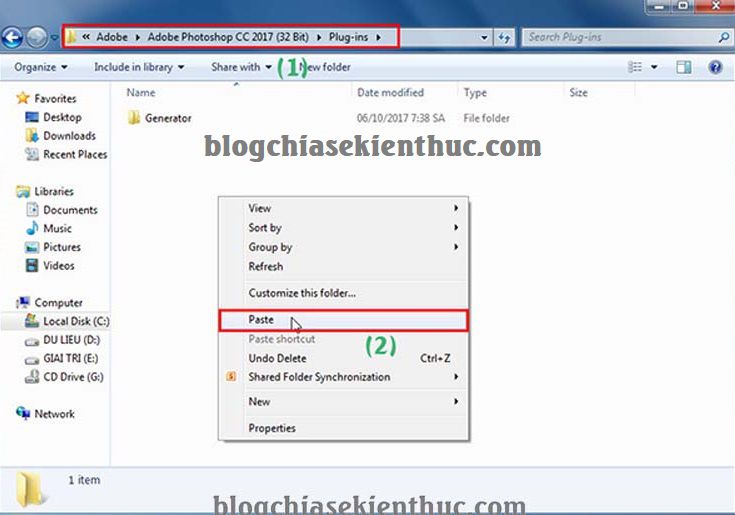
2/ Hướng dẫn sử dụng Digital Film Tools để tạo Ray sáng (tia sáng)
+ Bước 1: Sau khi cài đặt xong phần mềm thành công vào Photoshop. Bây giờ bạn hãy mở phần mềm Photoshop của mình lên => vào => chọn => tìm đến file hình ảnh mà bạn muốn xử lý hiệu hứng Ray sáng.
Rồi nhấn tổ hợp phím để nhận đôi lớp ảnh.

Ở bức ảnh này thì ray sáng đã tương đối tốt rồi, nhưng còn vài chỗ chưa được đẹp lắm nên mình chọn để căn chỉnh cho rõ nét hơn và sinh động hơn.
+ Bước 2: Bạn chọn => chọn => chọn tiếp để bật Plugin.

+ Bước 3: Tiếp theo bạn click chọn rồi chọn sắc màu cho tia sáng phù hợp với bức hình của bạn= > sau đó nhấn để áp dụng.

+ Bước 4: Tại đây bạn sử dụng các thanh trượt và công cụ trên để tạo hiệu ứng ánh sáng, đẹp.
(1)Trong cửa sổ có những tính năng sau:
- Thanh Length: Tăng giảm cường độ sáng của Ray
- Thanh Threshold: Tạo điểm mù, sâu tối cho hình ảnh.
- Thanh Brightness: Tăng giảm sắc độ rực cho Ray.
- Thanh Amount: Tăng giảm độ lớn thanh Ray.
- Thanh Phase: Xoay chuyển toạ độ thanh Ray.
- Thanh Rays: Tăng giảm độ sáng của Ray.
- Thanh Source: Đảo ngược điểm Mù của Ray.
(2)Tiếp theo bạn di chuyển điểm phát sáng của thanh Ray.
(3)Click Done (biểu tượng bánh răng) để áp dụng hiệu ứng lên hình là được.
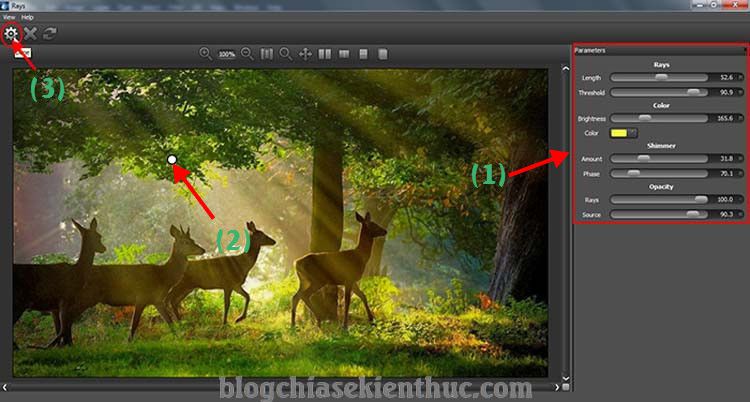
Lời kết
Vâng, như vậy là xong nhé, bây giờ bạn chỉ cần dùng Photoshop xử lý lại hình ảnh và tiếp tục áp dụng các kiến thức và kỹ năng khác đã học để hoàn thiện và làm đẹp cho bức hình như ý muốn của bạn thôi.
Đến đây mình vừa hướng dẫn các bạn cách cài đặt và sử dụng Plugin tạo Ray sáng (tia sáng) cho hình ảnh trong Photoshop rồi đó. Hi vọng với thủ thuật này sẽ hữu ích trong công việc, cũng như quá trình tự học tập Photoshop của các bạn.
Chúc các bạn thành công !



