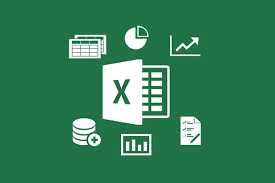Do đó, để hạn chế việc sai sót này mình có thể hạn chế dữ liệu nhập vào hoặc bắt người dùng chỉ có thể nhập vào những con số mà mình đã qui định trước.
Dữ liệu mà ta muốn hạn chế nhập vào có thể là một giá trị bất kỳ, con số, số thập phân, danh sách, ngày tháng hay thời gian… Mình sẽ lần lượt giới thiệu qua cho các bạn trong loạt bài về Kiểm soát dữ liệu nhập vào này.
Hướng dẫn cách tạo list danh sách sổ xuống trong Excel
Trong Microsoft Access bạn thường thấy có những ô thay vì nhập giá trị vào người nhập chỉ cần ấn vào một danh sách thả xuống để chọn giá trị (Gọi là Combobox), cách làm trong Excel cũng rất đơn giản, mình có dữ liệu sau:
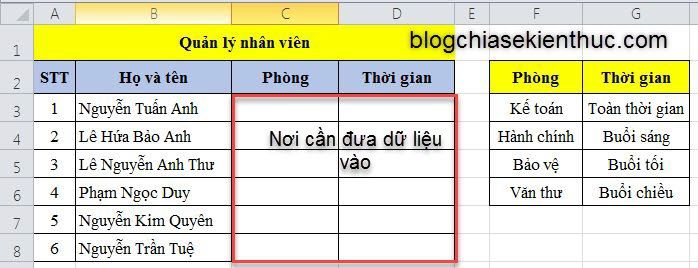
+ Bước 1: Để tạo danh sách thả xuống cho người đầu tiên tại cột Phòng, đặt con trỏ chuột tại ô , chọn => chọn .
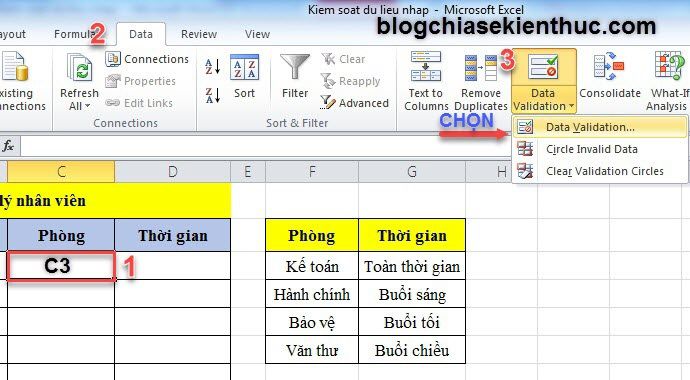
+ Bước 2: Trong hộp => chọn tab . Tại mục bạn hãy nhấn vào hình ![]() và chọn List.
và chọn List.

+ Bước 3: Cũng trong hộp => chọn tab , mục chọn danh sách muốn sổ xuống: (hoặc chọn vào hình ![]() sau đó tô chọn danh sách)
sau đó tô chọn danh sách)

Lưu ý: Không chọn tiêu đề của cột
Tiếp theo ta sẽ làm các ô còn lại bằng cách để chuột phía dưới bên phải của ô và kéo xuống (Như cách kéo số thứ tự), kết quả sau khi làm xong:
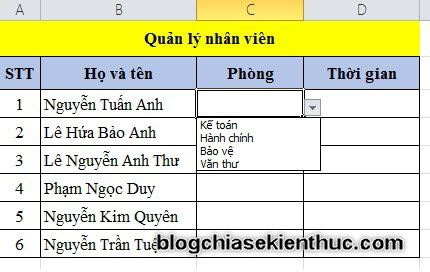
Ở cột Thời gian tại ô ta cũng làm theo các bước tương tự như trên => để chuột tại ô => chọn => chọn .
=> Tại mục trong tab chọn , mục nhập địa chỉ ô là
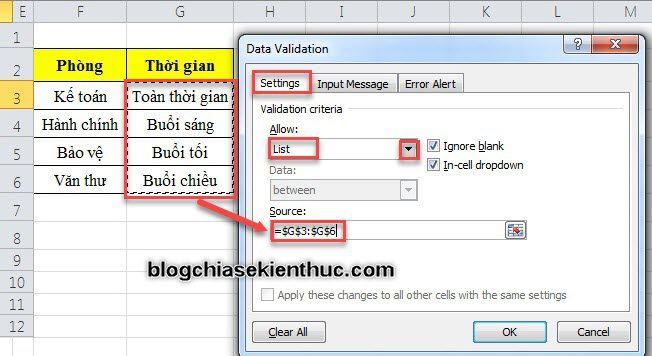
Sau cùng ta sẽ làm các ô còn lại bằng cách để chuột phía dưới bên phải ô D3 và kéo xuống.
Lời kết
Okey, như vậy là mình đã hướng dẫn xong cho các bạn cách tạo danh sách sổ xuống trong Excel rồi đó.
Từ giờ bạn không còn phải lo việc nhập liệu bị sai nữa rồi, đồng thời cách này cũng giúp bạn tiết kiệm được rất nhiều thời gian khi không phải ngồi nhập liệu bằng bàn phím, với 1 cú click chuột bạn đã có thể đưa thông tin mình cần vào.
Thực tế có rất nhiều dạng thông tin cần đưa vào Excel, trong bài kế tiếp mình sẽ hướng dẫn các bạn cách hạn chế nhập sai thông tin dạng số nhé.
Hi vọng bài viết sẽ hữu ích với bạn. Chúc các bạn thành công nha !