Một yếu tố mà có lẽ chúng ta thường gặp khi đi chụp ảnh dã ngoại, đi tắm biển… đó là phong cảnh và màu nước không được trong xanh, tươi mát và hoàn mỹ như những gì bạn đã kỳ vọng trước đó. Ví dụ như khi bạn đi tắm biển chẳng hạn, màu nước biển lại có màu đất như ở Sầm Sơn thì thôi, đúng là vứt đi cái ảnh là vừa, trông bẩn chết đi được chứ chụp choẹt gì nữa 😀

Vâng, và trong bài hướng dẫn này mình sẽ chia sẻ với các bạn cách giải quyết vấn đề nan giải đó, mình sẽ chia sẻ với các bạn một mẹo nhỏ về cách thay đổi màu nước trên ảnh bằng phần mềm Photoshop cực kỳ nhanh chóng và đơn giản.. Và đương nhiên là tấm ảnh của bạn sẽ trở nên đẹp hơn rất nhiều…. tha hồ mà sống ảo 😛
Hướng dẫn thay đổi màu nước trên ảnh bằng Photoshop
+ Bước 1: Bạn nhấn => để mở tấm hình cần chỉnh sửa màu nước. Hoặc bạn nhấn tổ hợp phím cũng được.
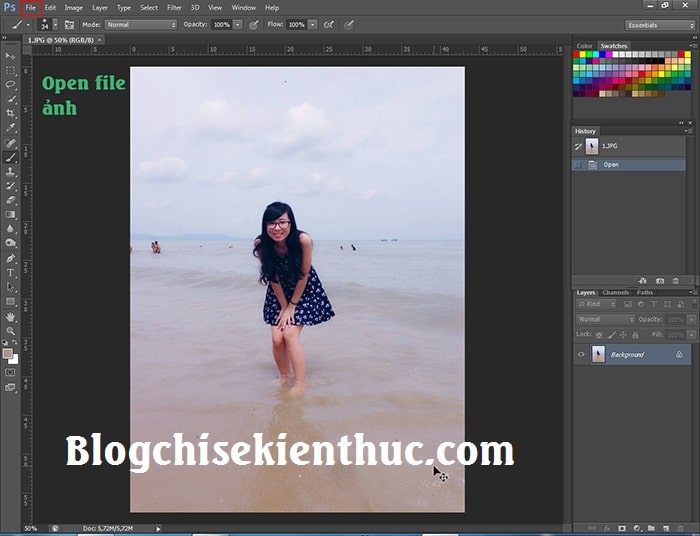
+ Bước 2: Sau đó bạn click chọn => và chọn
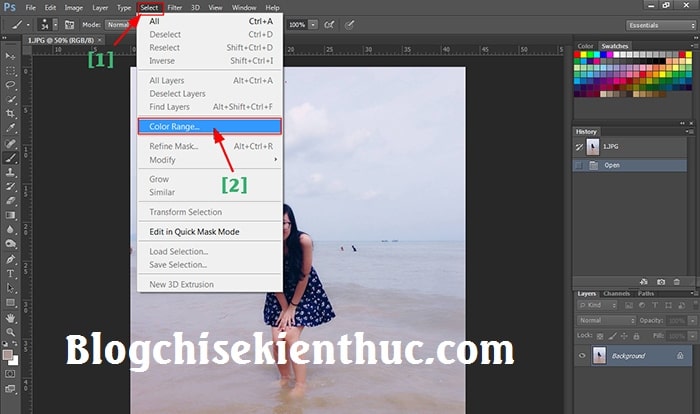
+ Bước 3: Tại hộp thoại , bạn click chọn bút như hình bên dưới => sau đó click vào vùng nước mà bạn cần chuyển đổi sắc màu => và nhấn để tạo vùng chọn.
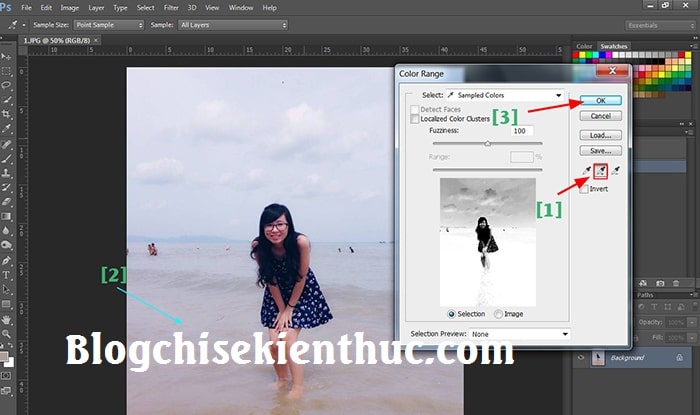
+ Bước 4: Tiếp theo bạn click chuột vào biểu tượng => và click vào để ép một cho bức hình.
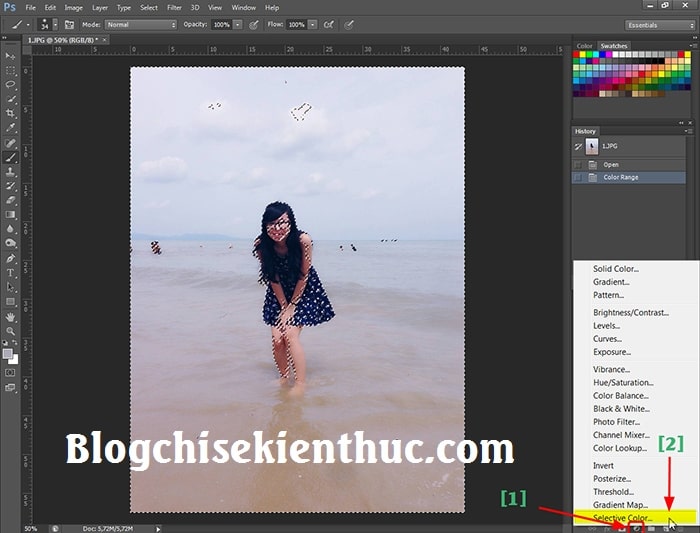
+ Bước 5: Tại hộp thoại , trong phần bạn chọn . Sau đó bạn có thể thiết lập các thông số như:
- Cyan: Tức là độ trong suốt.
- Mageta: Độ bão hoà.
- Yalow: Tăng/giảm độ đậm màu vàng của nước.
- Black: Tăng/giảm độ đậm màu xanh của nước.
Khi đã thiết lập màu sắc và độ trong, sáng của mặt nước xong thì bạn click để Apply mọi thay đổi.

+ Bước 6: Tiếp theo bạn giữ phím trên bàn phím và click vào để xử lý các vùng chọn bị hoen trước đó.
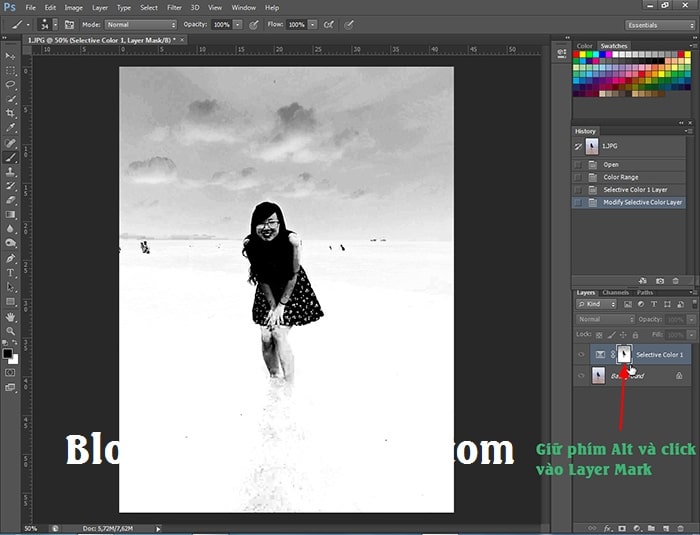
+ Bước 7: Tại đây bạn chọn công cụ , và để màu đen lên trên. Bạn có thể làm như hình bên dưới đây.
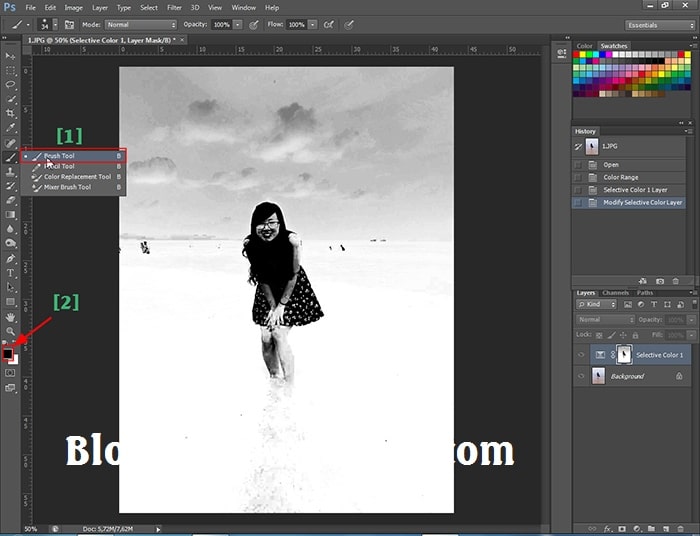
+ Bước 8: Sau đó tô màu vào các vị trí cần lấy lại. Hoặc là chọn màu trắng để lựa chọn thêm vùng nước cần thay đổi sắc màu, trước khi giữ phím và click chuột vào để hoàn thành.
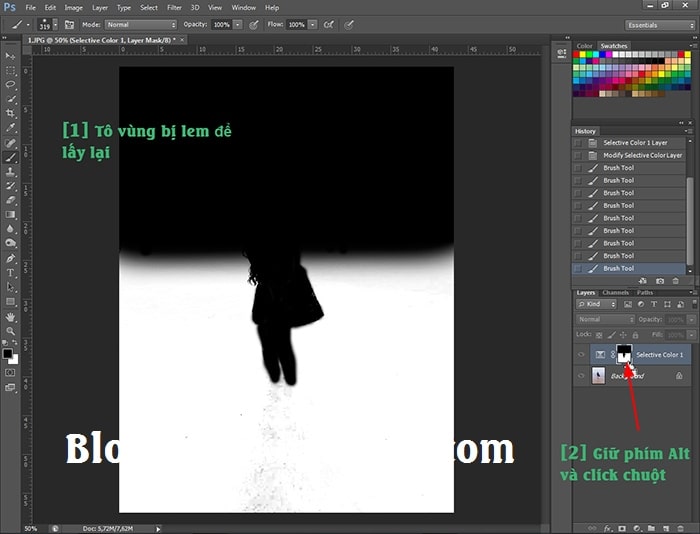
Và đây là kết quả.

Các bạn hãy cung so sánh hai bức hình trước khi chỉnh sửa và sau khi chỉnh sửa để xem sự khác biệt nhé.
 phox
phox
Do đây là tấm hình Demo nên mình thiết lập chưa được sắc nét lắm. Nếu các bạn có thời gian và khéo léo một chút thì mình tin rằng việc xử lý những tấm ảnh nước đục và màu sắc chưa được đẹp sẽ không còn là điều gì khó khăn cả.
Lời kết
OK, như vậy là mình vừa hướng dẫn rất chi tiết cho các bạn cách thay đổi màu nước trên hình ảnh bằng Photoshop rồi nhé. Nói chung là cách thực hiện cũng tương đối đơn giản phải không nào, và mình tin rằng sau khi đọc xong bài viết này thì bạn có thể làm được một cách dễ dàng.
Đến đây thì bài viết hướng dẫn cách thayx đổi màu nước trên ảnh bằng phần mềm Photoshop của mình cũng xin được tạm dừng rồi.
Hi vọng bài viết sẽ hữu ích với bạn. Chúc các bạn thành công !



