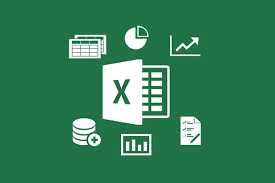Và để tiếp nối cho chủ đề ” làm cách nào để tránh sai sót trong quá trình nhập dữ liệu với Excel ? ” thì trong bài viết này mình sẽ hướng dẫn cho các bạn cách đưa ra giới hạn để khi nhập vào, nếu giá trị nhập nằm ngoài giá trị ta quy định thì sẽ có thông báo hiện lên.
Như vậy khi nhập thông tin về một người nào đó ta sẽ không bao giờ thấy những con số vô lý như 200 tuổi, 800 kg … nhiều khi chỉ cần thừa đi 1 số 0 thôi là ăn đủ rồi 😀
Đặt giới hạn khi nhập trong Excel như thế nào?
Ví dụ mình có bảng dữ liệu theo dõi tình trạng học sinh lớp Mầm tháng 6/2017 gồm các cột năm sinh, cân nặng, số ngày đi học, số bữa ăn, giới hạn nhập của từng cột là:
- Năm sinh: Từ năm 2013 – 2014 (khoảng 3 – 4 tuổi).
- Cân nặng: 10 kg – 30 kg. (Đứa nào 3 tuổi mà trên 30 kg thì nó thi đấu giải ngoại hạng rồi :D).
- Số ngày học: 1 ngày – 22 ngày (Có đứa học được 1 ngày rồi chuồn luôn đó).
- Số bữa ăn: 10 – 22 bữa.
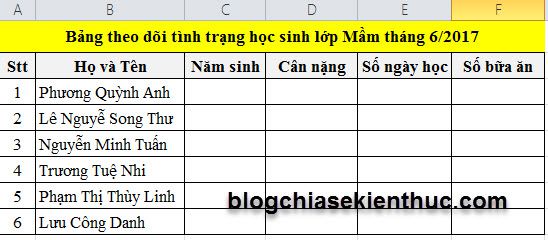
Cách thực hiện như sau:
+ Bước 1: Đặt con trỏ chuột tại ô => chọn => chọn tiếp
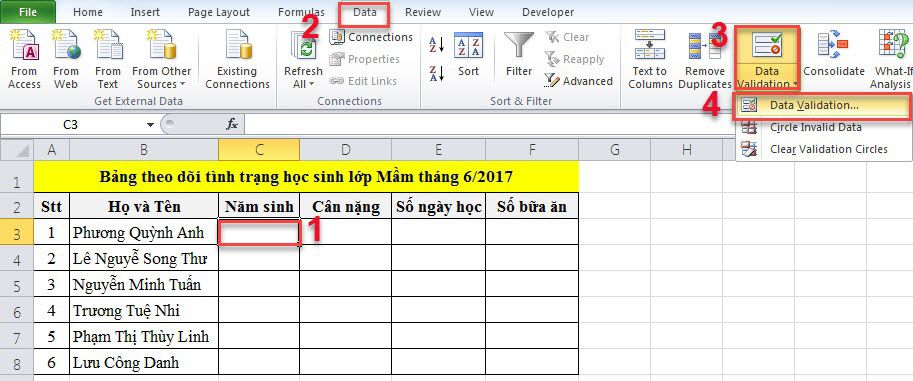
+ Bước 2: Trong hộp => chọn tab => sau đó ta sẽ thiết lập như sau:
- Allow: Ấn vào mũi tên trỏ xuống và chọn . (Ngoài Date ra thì bạn còn có các lựa chọn như: Whole number (chỉ cho phép nhập số nguyên), Decimal, List, Date, Time, Text lenght (nhập dữ liệu là chuỗi có độ dài xác định), Custom (chế độ tùy chỉnh).
- Data: Chọn (Chỉ cho phép nhập trong khoảng)
- Start date: Nhập 1/1/2013
- End date: Nhập 31/12/2014.
- Ignore blank: Bỏ qua ô trống (tức là không xét điều kiện nhập dữ liệu khi ô trống).
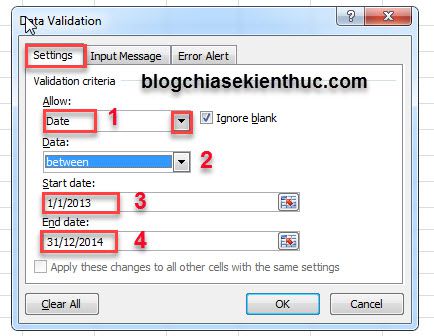
+ Bước 3: Để cảnh báo cho người nhập nếu giá trị đánh vào nằm ngoài vùng qui định, Chọn tab => sau đó thiết lập như sau:
- Style: Chọn Warning.
- Title: Nhập tựa đề vào.
- Error message: Đánh tin nhắn cảnh báo.
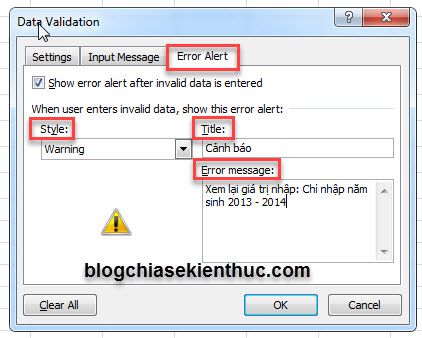
Bảng thông báo này sẽ hiện lên nếu như bạn nhập sai, và lúc này sẽ có 2 lựa chọn cho bạn đó là:
- Chọn Yes nếu đồng ý với giá trị vừa nhập vào.
- Chọn No để nhập lại với giá trị khác.
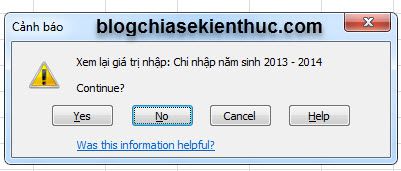
+ Bước 4: Sau cùng ta sẽ làm các ô còn lại bằng cách để chuột phía dưới bên phải ô và kéo xuống.
Để làm các cột cân nặng, số ngày đi học, số bữa ăn ta cũng vào , tuy nhiên trong tab ta thay đổi như sau:
- Allow: Whole number.
- Data: Chọn between.
- Minimum:Đánh vào giá trị nhỏ nhất.
- Maximum: Đánh vào giá trị lớn nhất.
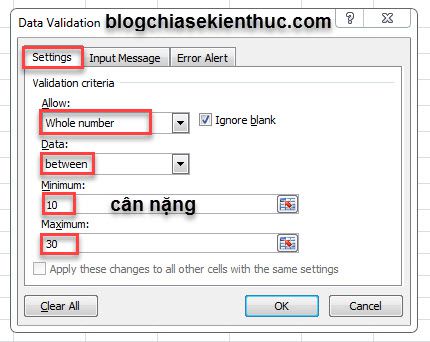
Lời kết
Như vậy là mình đã hướng dẫn rất chi tiết cho các bạn cách đặt giới hạn giá trị nhập trong Excel bằng cách sử dụng Data Validation rồi nhé.
Qua bài viết này thì mình nghĩ là bạn đã biết cách để không chế dữ liệu nhập vào trong Excel rồi đúng không.
Việc nhập sai dữ liệu trong Excel là một điều khó tránh khỏi được trong quá trình bạn làm việc. Mình hi vọng rằng với cách này bạn sẽ có thêm một công cụ để khắc phục việc nhập sai thông tin.
Hãy truy cập vào blog mỗi ngày để cập nhật thêm các thông tin hữu ích nhé. Chúc các bạn thành công !