
Với đa số các Album ảnh, phần bị mất nhiều và phai nhanh nhất thường là ở phần má hồng. Chính vì vậy mà trong chuyên đề Photoshop ngày hôm nay, mình sẽ chia sẻ với các bạn thủ thuật tạo má hồng cho nhanh vật bằng ứng dụng Photoshop, khắc phục tình trạng mất màu sắc má hồng khi chụp ảnh Album cho nhân vật, hoặc tạo những điểm nhấn cho bức ảnh chân dung nghệ thuật của chúng ta thêm phần hấp dẫn và lôi cuốn hơn.
Hướng dẫn tạo má hồng bằng photoshop đơn giản
+ Bước 1: Bạn chọn => file ảnh cần chỉnh sửa vào Photoshop hoặc bạn có thể sử dụng tổ hợp phím => sau đó click vào để tạo một mới.
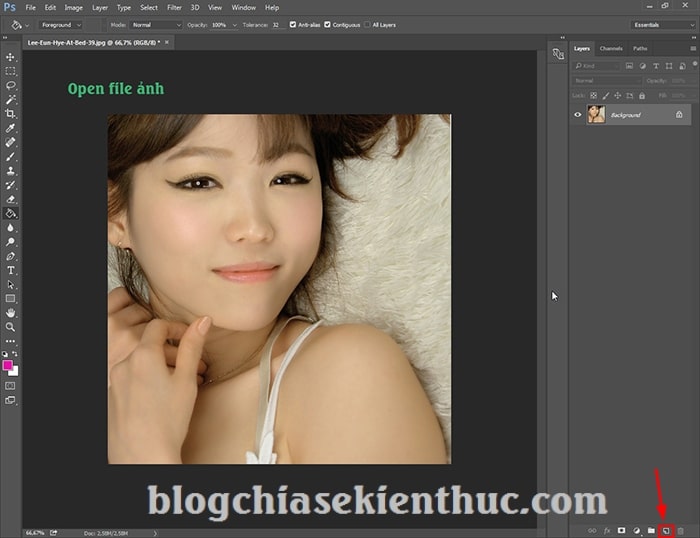
+ Bước 2: Tiếp theo, bạn kích chọn công cụ .
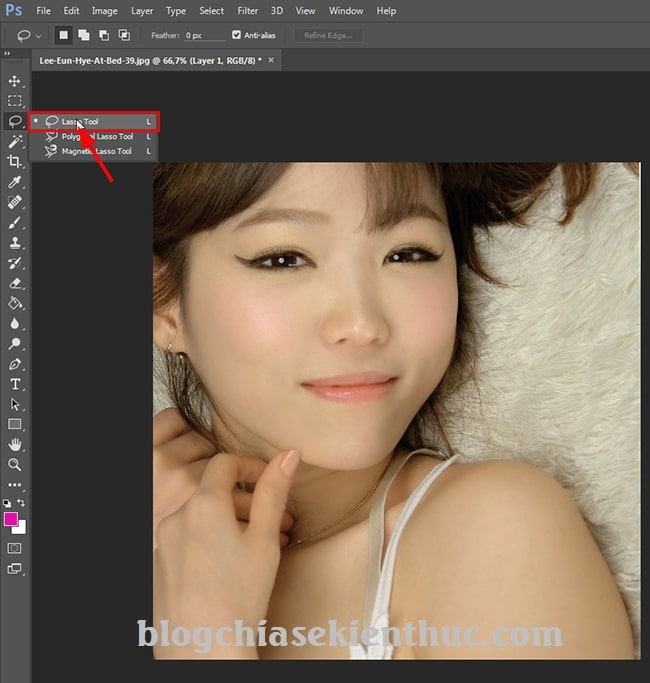
+ Bước 3: Sau đó tạo vùng chọn ở gò má, nơi bạn muốn tạo má hồng => rồi click vào biểu tượng như hình.
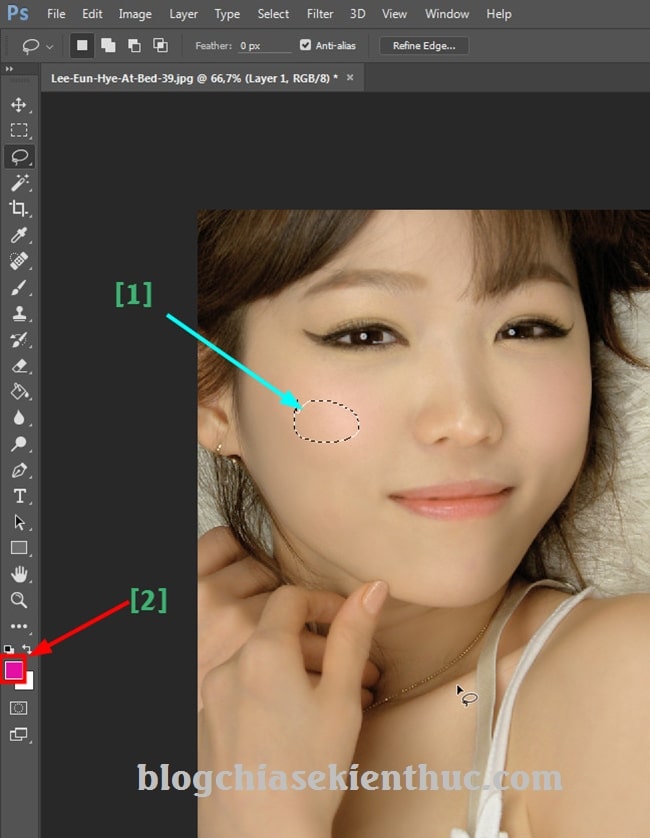
+ Bước 4: Tại hộp thoại bạn click điểm màu hồng và chọn để thiết lập.
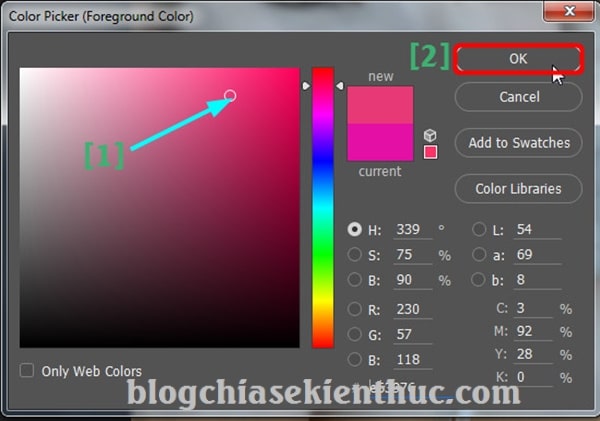
+ Bước 5: Sau đó bạn chọn công cụ , và đổ màu lên vùng chọn như hình.
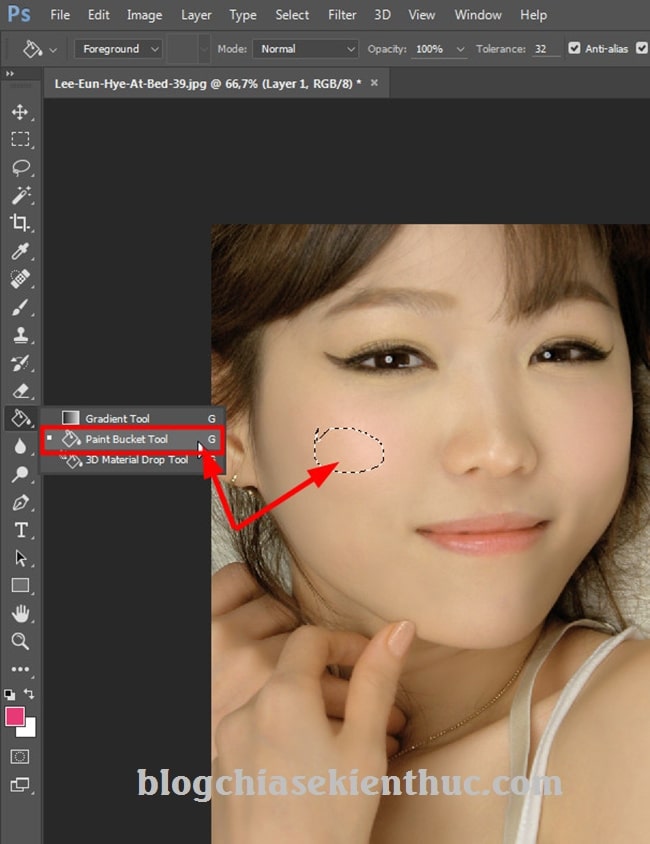
+ Bước 6: Đối với gò mà còn lại, bạn cũng làm các thao tác tương tự để tô màu nhé.

+ Bước 7: Sau khi đổ màu thành công bạn click chuột chọn => chọn tiếp hoặc tổ hợp phím để gộp 2 vùng chọn vào một lệnh.
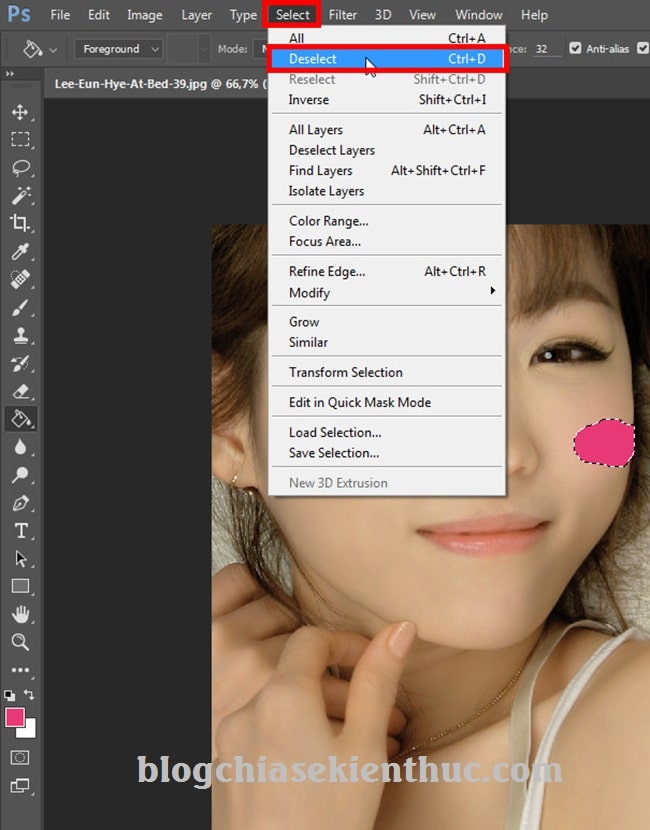
+ Bước 8: Tiếp theo bạn chọn => chọn => chọn tiếp
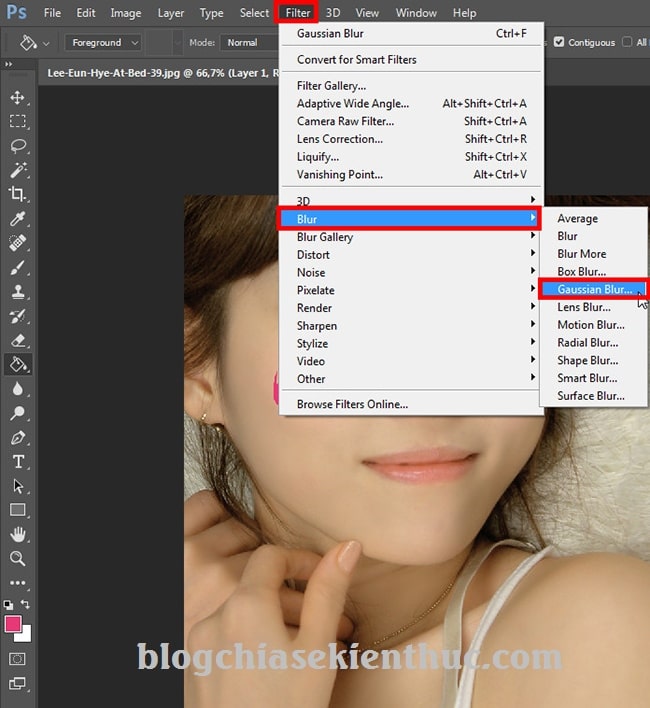
+ Bước 9: Tại hộp thoại bạn giảm thông số xuống mức nhòe mờ vừa phải => rồi click để thiết lập.

+ Bước 10: Sau đó bạn giảm chút xuống để màu hồng chỉ vừa phớt nhẹ lên má như Makeup thông thường là OK.
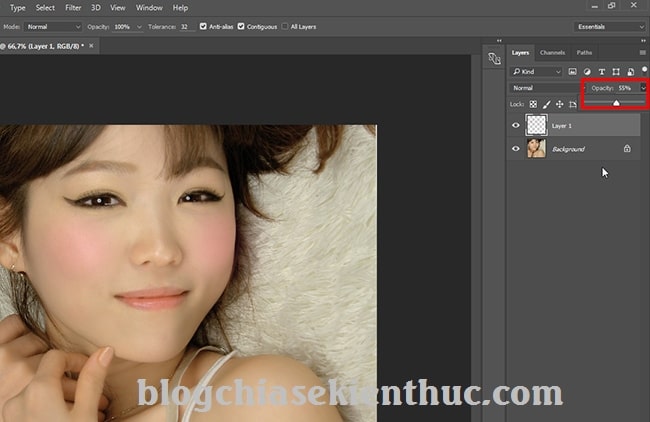
Ngoài ra, với những trường hợp bạn vẽ rộng vùng chọn và khi tạo hiệu ứng bị lem sang vùng không mong muốn bạn có thể dùng công cụ và để nét cọ mềm xoá vùng bị lem đi.
Đây là kết quả mà mình vừa làm xong 😀

Lời kết
Vậy là xong, mình vừa hướng dẫn cho các bạn một thủ thuật đơn giản nhưng rất cần thiết với các anh em Photographer, khi tạo ra ảnh nghệ thuật hay tạo Album ảnh cưới đấy.
Đến đây thì bài hướng dẫn tạo má hồng bằng Photoshop của mình cũng xin được tạm dừng. Hi vọng bài viết này sẻ hữu ích với các bạn. Chúc các bạn thành công !



