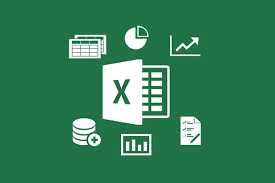Để làm việc này ta có thể dùng các dạng biểu đồ, tuy nhiên không phải bảng số liệu nào ta cũng ngồi vẽ biểu đồ cả.
Một giải pháp được đưa ra là ta sẽ tô màu cho cácô theo những điều kiện nhất định, dĩ nhiên là làm tự động bạn nhé chứ không phải ngồi tô từng ô đâu. Để các bạn dễ hiểu mình đưa 1 ví dụ sau:
Mình muốn biết tháng nào doanh số bán điện thoại dưới , từ và từ trở lên. Như vậy sẽ có 3 màu cho 3 nhóm mình phân loại.
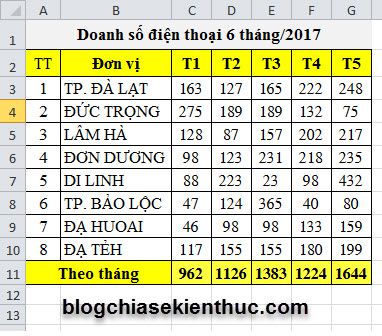
#1. Cách tô màu có điều kiện trong Excel
1/ Để tô màu cho các số dưới 100
Thực hiện:
+ Chọn vùng dữ liệu => nhấn vào nút => chọn => chọn tiếp => chọn tiếp như hình bên dưới.
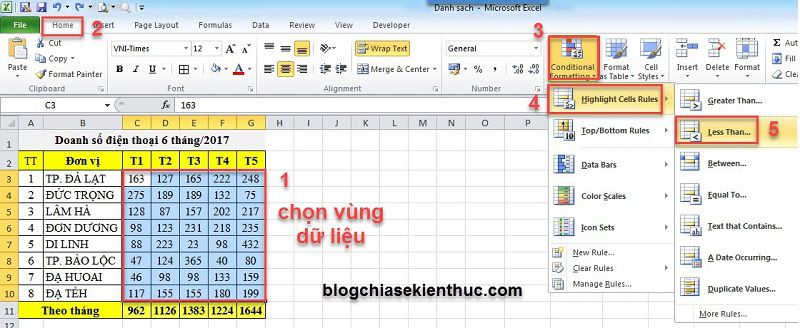
+ Trong hộp bạn nhập giá trị vào ô Format cells that are Less Than => nhấn (Có thể thay đổi màu mặt định tại ô nhé các bạn.)
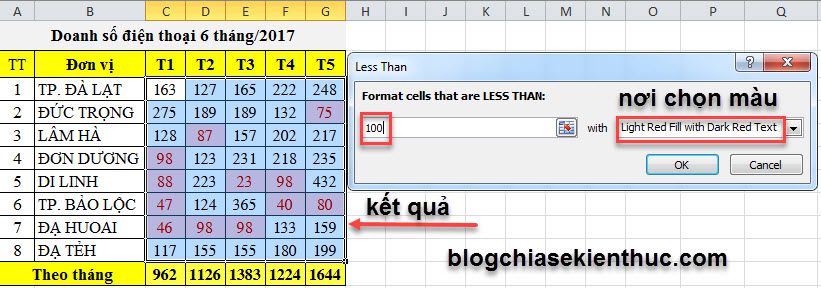
2/ Để tô màu cho các số từ 100 – 300
Thực hiện:
+ Chọn vùng dữ liệu => nhấn vào nút => chọn => chọn tiếp => chọn .
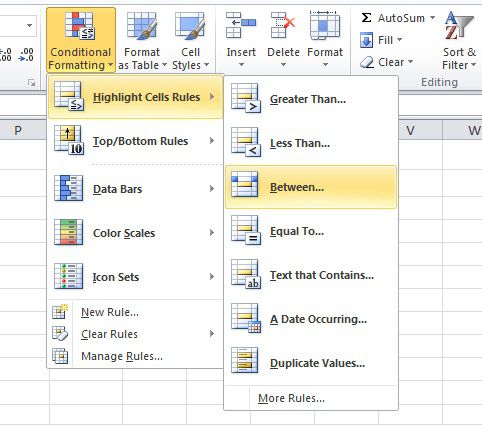
– Trong hộp nhập giá trị và => nhấn . Bạn nhớ chọn màu khác với nhóm đầu để dễ nhìn nhé.
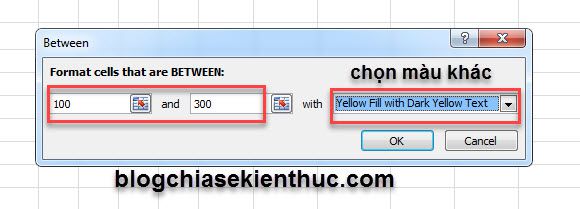
3/ Để tô màu cho các số từ 300 trở lên
Thực hiện:
+ Chọn vùng dữ liệu => nhấn vào nút => chọn tiếp => nhấn vào => chọn .
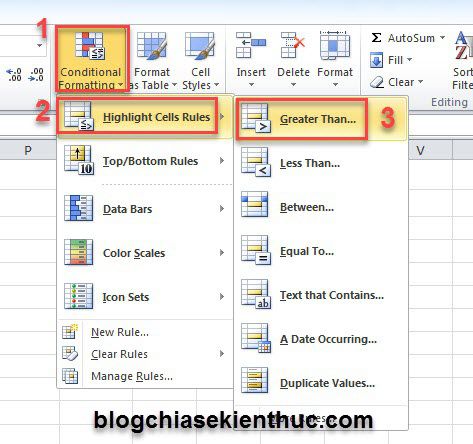
+ Trong hộp => nhập giá trị , ta có thể chọn màu bất kỳ ở mục .
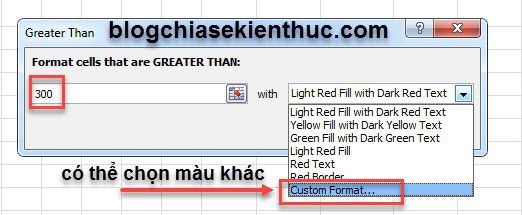
Lưu ý: Theo kinh nghiệm của mình thì các bạn nên chọn từ 2 nhóm trở xuống để thấy được giá trị nhỏ nhất và lớn nhất, nếu chọn nhiều nhóm thì khi nhìn vào số liệu sẽ rất rối.
#2. Lời kết
Như vậy từ giờ bạn đã biết cách làm nổi bật số liệu trong Excel rồi đúng không.
Bạn hoàn toàn có thể tự thực hiện tô màu có điều kiện trong Excel một cách cực kỳ đơn giản, từ những con số khô khan bây giờ bạn đã có thể đưa ra những nhận định ban đầu khi cầm bảng số liệu trong tay mà không cần phải vẽ thêm các biểu đồ.
Mình hi vọng bạn sẽ làm chủ được số liệu của mình một cách nhanh nhất khi thực hiện theo cách này. Chúc các bạn thành công !