Rất phù hợp với những bạn không chuyên về chỉnh sửa ảnh. Bạn không cần phải cài đặt ứng dụng Photoshop nặng nề và khi nhu cầu công việc của bạn không cần đến.

Việc sử dụng những ứng dụng nhỏ gọn, đơn giản và chiếm ít tài nguyên máy tính như phần mềm PhotoScissors sẽ là một sự lựa chọn lý tưởng và tuyệt vời cho những bạn ít phải làm việc với hình ảnh đồ họa.
Ngoài ra, với ứng dụng này bạn cũng có thể dễ dàng tách tóc và tách các vật thể trong suốt ra khỏi Background một cách dễ dàng.
#1. Cách cài đặt phần mềm PhotoScissors
+ Bước 1: Bạn tải phần mềm PhotoScissors tại trang chủ
Sau đó bạn có thể tìm kiếm key ở trên mạng để kích hoạt hoặc là mua bản quyền từ trang chủ của họ nhé.
+ Bước 2: Sau đó click đúp vào file mà bạn vừa tải về => rồi nhấn để tiếp tục.
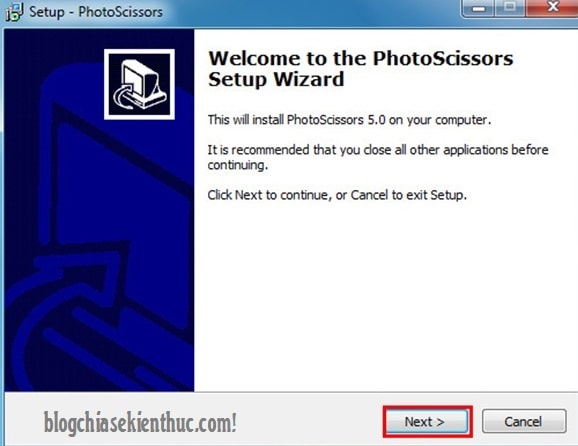
+ Bước 3: Tại hộp thoại tiếp theo, bạn giữ nguyên mặc định đường dẫn cài đặt và click .
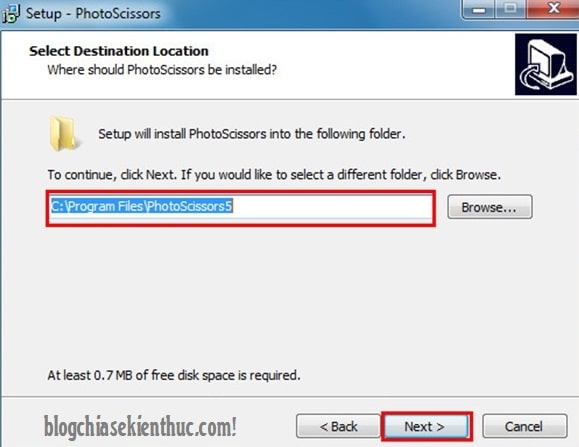
+ Bước 4: Click rồi nhấn để cài đặt.
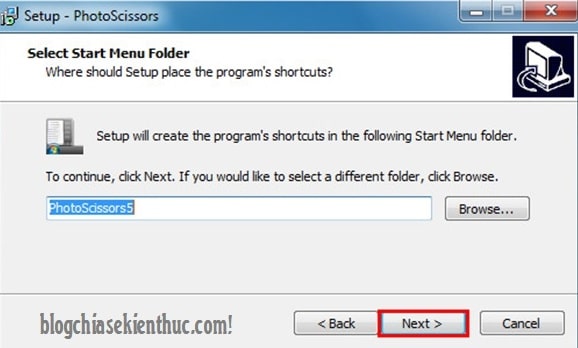
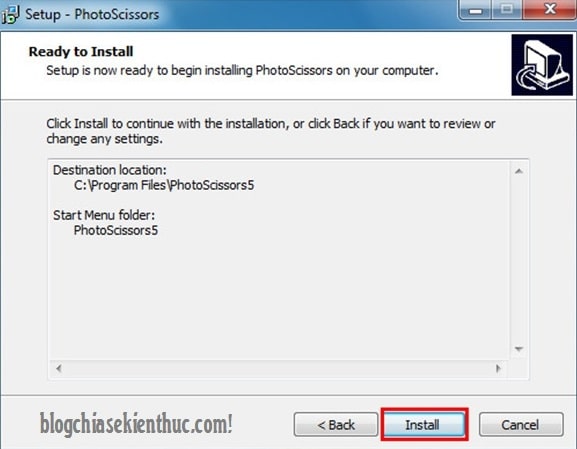
+ Bước 5: Sau khi cài đặt xong, bạn tích chọn ô => nhấn để khởi động phần mềm lần đầu.
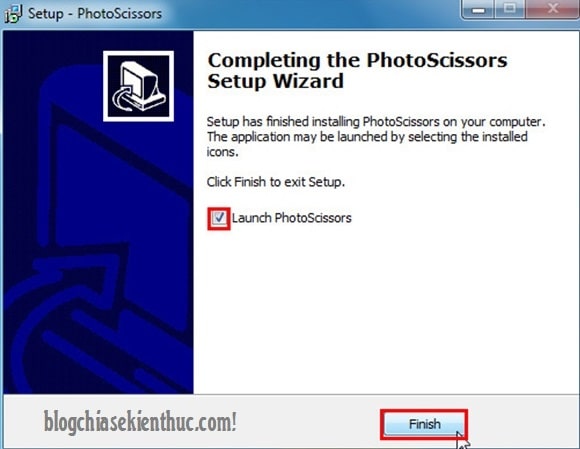
+ Bước 6: Tại giao diện phần mềm bạn bỏ chọn như hình và nhấn để tiếp tục sử dụng phần mềm.
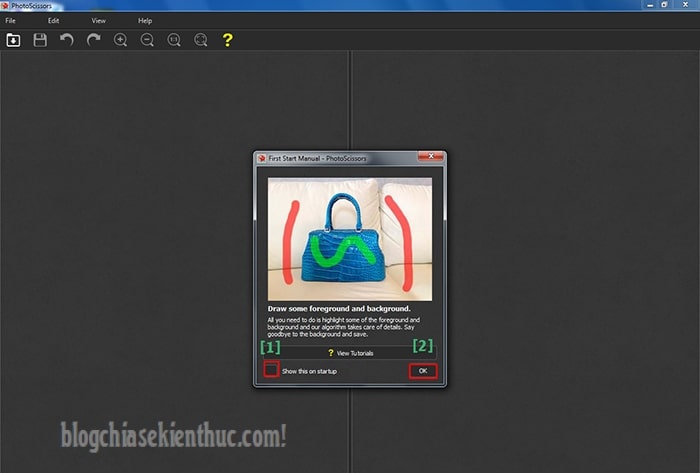
#2. Hướng dẫn tách nền Background trong ảnh bằng PhotoScissors
+ Bước 1: Tại giao diện phần mềm bạn click => hoặc nhấn tổ hợp phím để thêm hình ảnh vào ứng dụng.
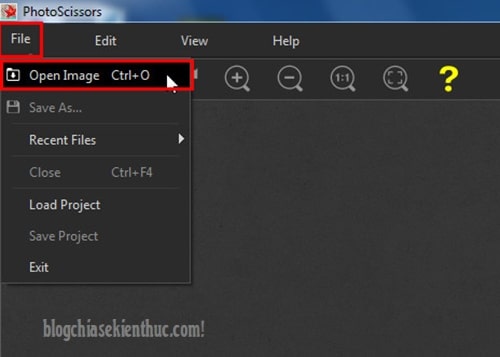
+ Bước 2: Tiếp theo bạn chọn nét cọ và nhấn vào dấu màu đỏ để xoá vùng Background => và click chọn dấu màu xanh để chọn các vùng cần giữ lại. Sau đó bôi chọn vị trí mình muốn như hình.
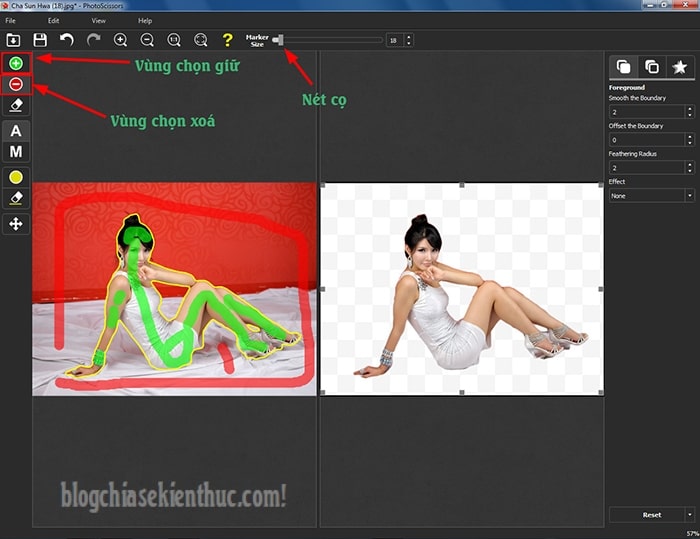
Ok và PhotoScissors sẽ tự động tách vùng chọn Background cho bạn.
+ Bước 3: Sau khi tách thành công Background bạn lăn chuột hoặc nhấn phím trên giao diện để kiểm tra chi tiết.
Nếu hình ảnh còn bị lem nhem một chút ít thì bạn chuyển sang Tab và giảm các chỉ số Smooth the Boundary, Offset the Boundary và Feathering Radus để xoá vùng lem quanh nhân vật hoặc sản phẩm nhé.
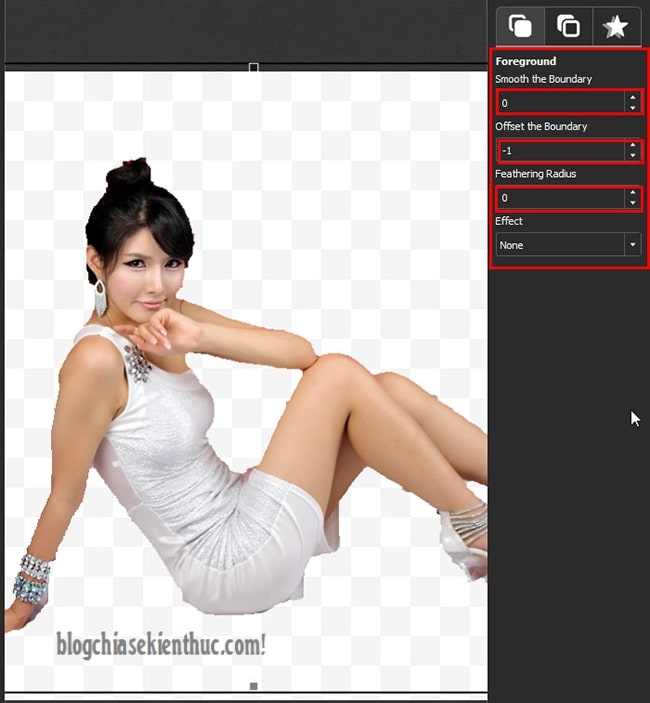
+ Bước 4: Sau khi đã về hình ảnh của mình, bạn click vào => chọn
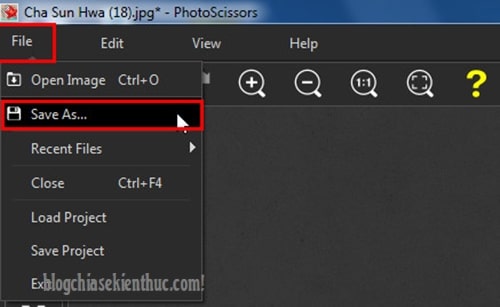
+ Bước 5: Tại hộp thoại Save As bạn click tuỳ chọn định dạng xuất file cho ảnh là PNG, JPEG, BMP hoặc TEFF => rồi chọn vị trí lưu file.
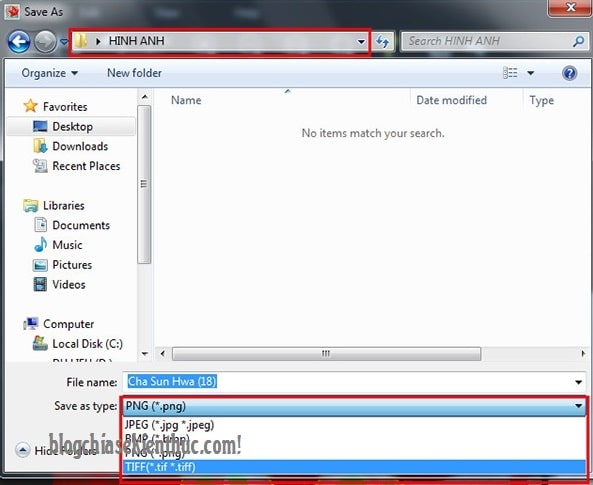
Cuối cùng click để lưu file ảnh nhé.
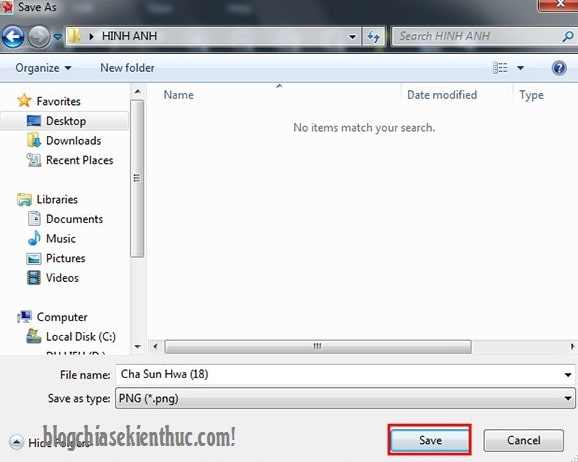
Và đây là kết quả sau cùng.

#3. Lời kết
Ok vậy là xong. Mình vừa chia sẻ với các bạn phần mềm PhotoScissors hỗ trợ tách ảnh ra khỏi nền chuyên nghiệp rồi nhé.
Với ứng dụng PhotoScissors thì các bạn sẽ không còn phải mất nhiều thời gian để tách một hình ảnh đa sắc, hay một hình ảnh với phông nền đơn giản nữa.
Đến đây thì bài viết hướng dẫn cách tách nền Background bằng phần mềm PhotoScissors của mình cũng xin được tạm dừng rồi.
Hi vọng với phần mềm mình giới thiệu ngày hôm nay sẻ hữu ích với các bạn. Chúc các bạn thành công !



